Windows10/8.1/7などは、アプリのインストールやアップデートなどにより、HDDやSSDなどの記憶媒体にゴミファイルなどが溜まっていき、記憶容量の圧迫や速度低下などを起こす原因になってくる事があります。
そこで、定期的に要らないファイルなどを削除したりして、Windows内の掃除(メンテナンス)をする事でWindowsを安定的に動作させる必要があります。
特にWindowsOSがインストールされている記憶媒体がHDDの場合には、無駄に肥大化したレジストリなどを読み込む時間も速度低下を招いているので、少しでも読み込むファイル容量を低下させる事で、速度向上にも繋がります。
そこで、定期的にWindowsを掃除(メンテナンス)するためのお掃除ツールとして有名なのが「CCleaner」です。そのインストール方法とUIを日本語表示する設定方法を解説します。
Windowsのメンテナンスツール「CCleaner」の特徴
個人利用は無料で使用する事が出来るのが「CCleaner Free」です。無料で使用する事が出来るフリーソフトですが、非常に多くの機能を搭載しておりWindows内に無駄に残ってしまっているゴミファイルなどを解析して、クリーンアップを行ってくれます。
イージークリーンや詳細クリーン、レジストリクリーナー、ツールなど機能豊富でWindowsのメンテナンスツールとしてインストールしておくと、色々と便利に使う事が出来ます。
特に自分の場合は、肥大化してしまうレジストリを安全にメンテナンスしてくれるレジストリクリーナーを良く利用しています。
「CCleaner Free」のインストール方法
公式サイト
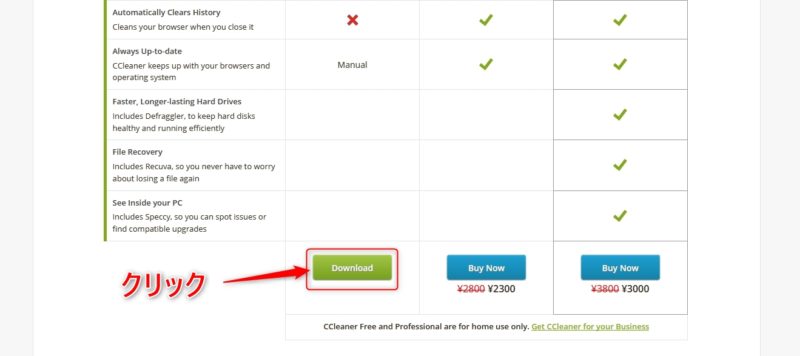
公式サイトのダウンロードページ:https://www.ccleaner.com/ccleaner/download
公式サイトにアクセスしたら、FREE欄の下部にある「Download」ボタンをクリックして、ダウンロードします。
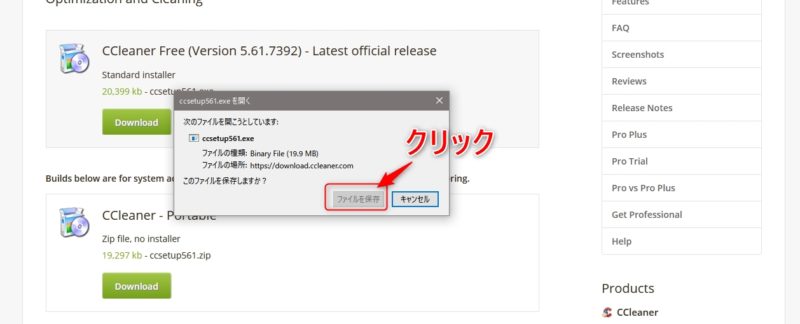
セットアップを実行
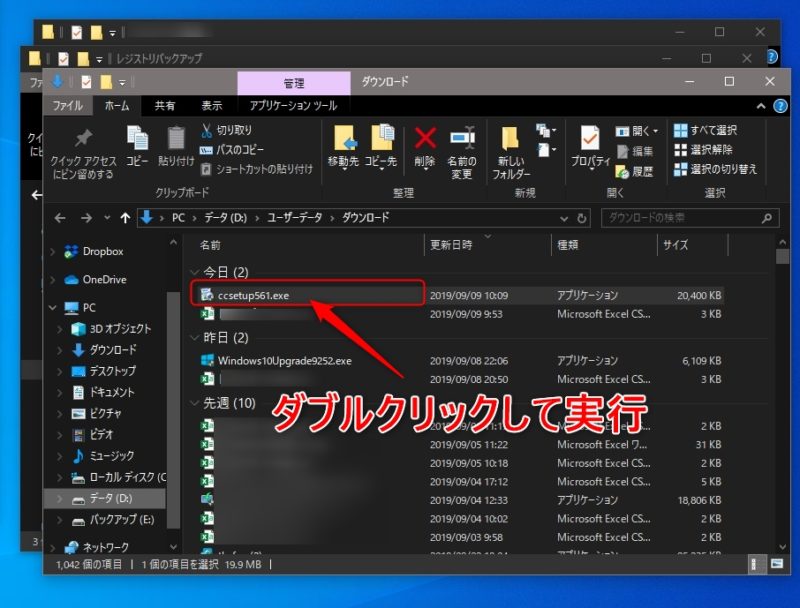
ダウンロードした「CCleaner」のセットアップファイルをダブルクリックして、Windowsにインストールします。
インストール開始
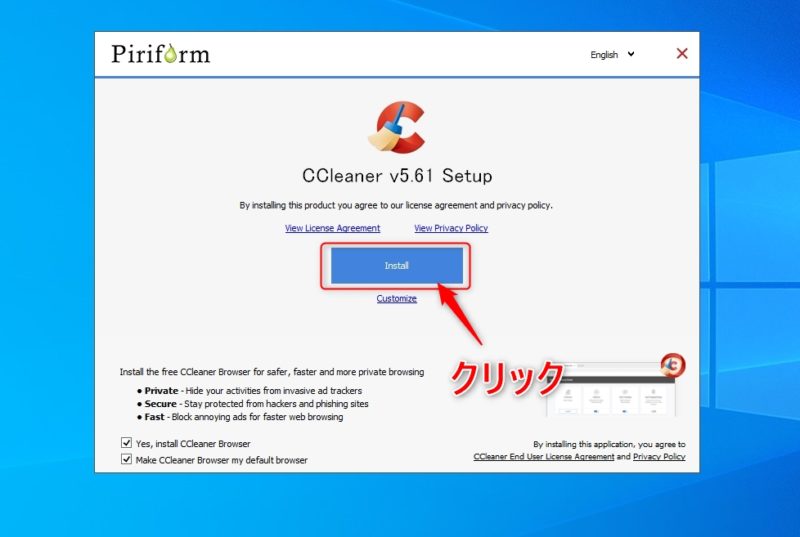
セットアップファイルを起動させると、インストーラーが立ち上がるので「インストール」ボタンをクリックすると、Windowsへインストールが始まります。
インストール時に右上の「English」を「Japanese」に変更しておくと、日本語画面でインストール出来ます。もし、「English」のままインストールしてしまっても、後に設定で日本語表示に切り替える事が出来るので心配はいりません。
画面左下に「CCleaner Browser」がデフォルトでインストールされるようになっているので、不要な場合はチェックを外しておくといいです。
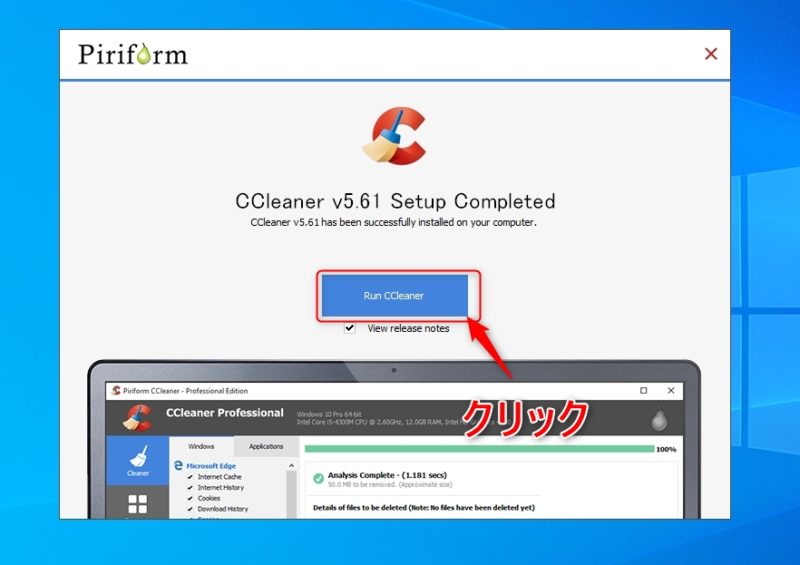
「CCleaner Free」のインストールが完了すると、上記画面が表示されます。上記ボタンをクリックすると、「CCleaner Free」が起動します。
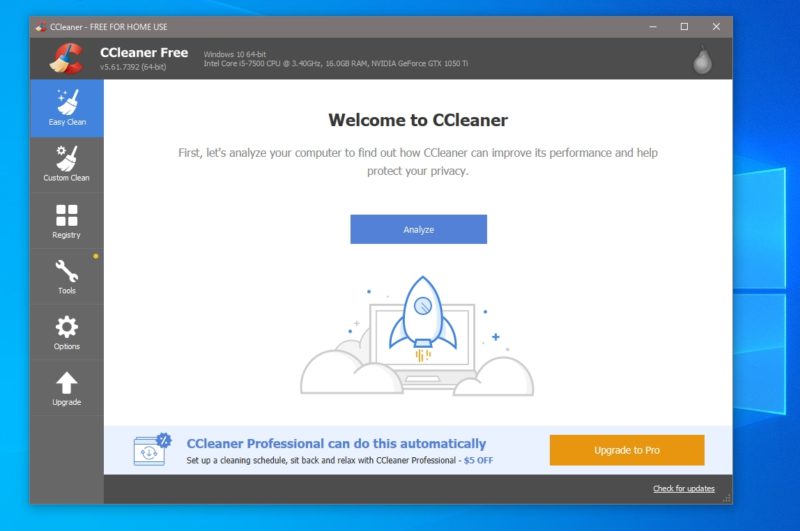
「CCleaner」の日本語表示設定
日本語設定でインストールしなかった場合や、何かの拍子に「CCleaner」が日本語表示されなくなった場合に日本語表示させる設定方法です。
Optionを表示させる
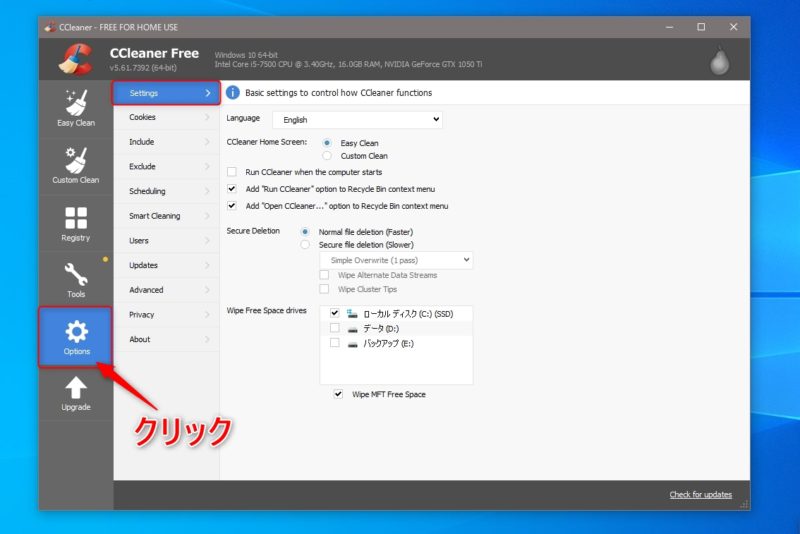
「CCleaner」を起動させてから、「Option」をクリックして「Settings」画面を表示させます。
LanguageをJapaneseに変更

「Settings」画面内のLanguage部分のリストを表示させます。様々な言語名が表示されますが、その中から「Japanese」を見つけクリックして選択します。それだけで、「CCleaner」の表示が日本語表示に切り替わります。
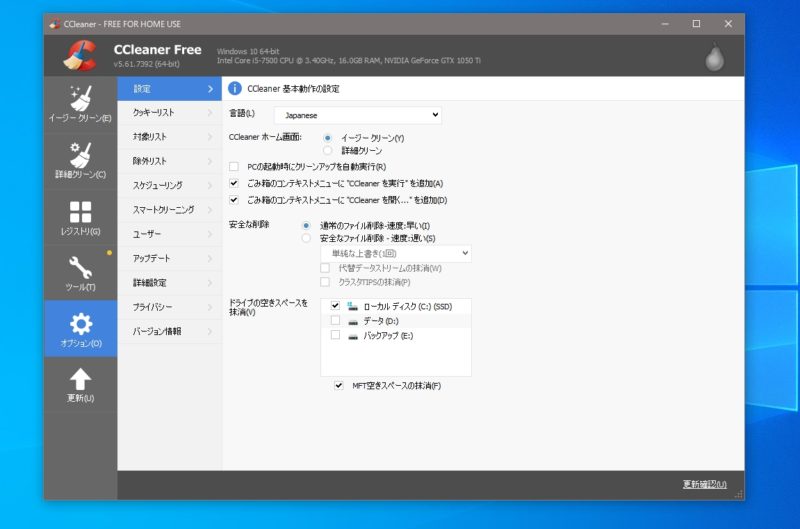
まとめ
Windows10/8.1/7などは、アプリのインストールやアップデートなどにより、HDDやSSDなどの記憶媒体にゴミファイルなどが溜まっていき、記憶容量の圧迫や速度低下などを起こす原因になってくるので、定期的に要らないファイルなどを削除する必要があります。
そこで、定期的に「CCleaner」を使用して、Windowsを掃除(メンテナンス)するといいです。非常に有名なメンテナンスツールなので、もしまだWindowsにインストールしていなければ、必ずイントストールしておくといいツールですよ。
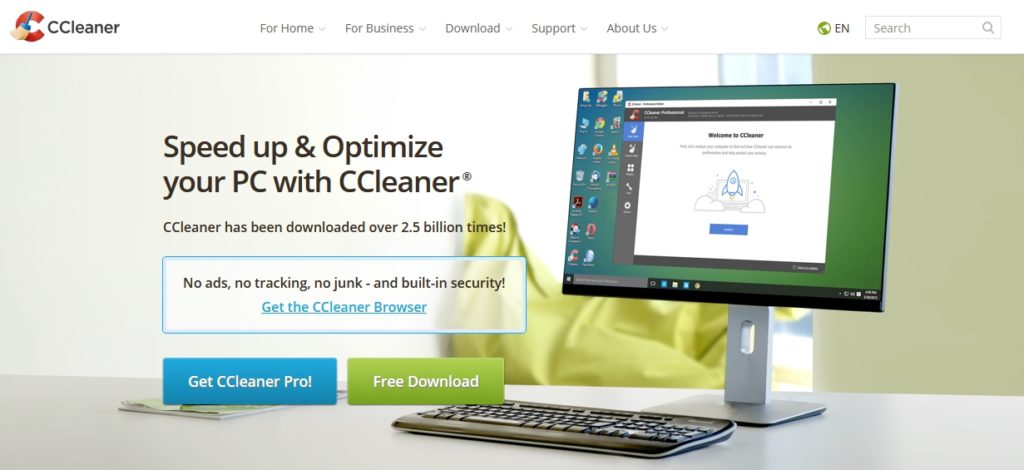
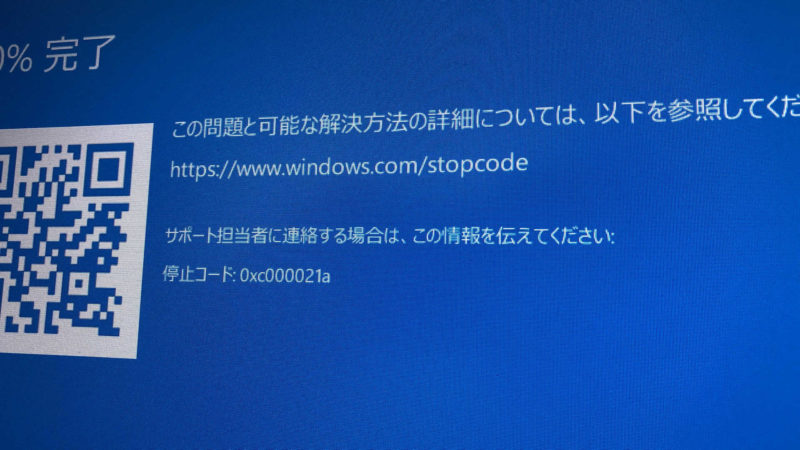
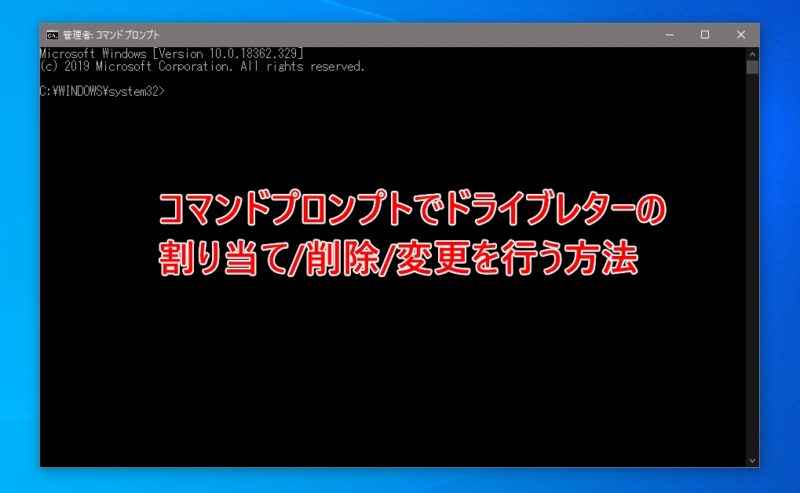
コメント