家庭用ビデオカメラ等で色々な動画を撮影し、それらの動画素材をパソコンで編集してDVDやブルーレイビデオを製作するには、動画編集ソフトが必要となってきます。
そんな、動画編集ソフトでもソースネクストから販売されているプロ仕様の動画編集ソフトのVEGAS Pro14
のインストールとライセンス認証方法です。
VEAGA PRO 14の動作環境
対応OS:Windows10/8.1/7(64ビット版)
CPU : 2 GHz( HDまたは、ステレオスコピック3Dについては、マルチコアまたはマルチプロセッサを推奨。4K映像には8コア推奨)
メモリ : 4GB(8GB推奨。4K映像には16GB推奨)
インストール容量 : 約500MBが必要。4Kメディア用には、SSDまたはハイスピード・マルチディスクRAID
グラフィックカード : 512MB以上のメモリを搭載したNVIDIA、AMD/ATI、 または、 IntelGPU(4K映像およびGPUアクセラレートされたビデオ処理については1GB推奨)
※32ビットOSには対応していません。
VEGAS PRO 14のインストール
ソースネクスト公式サイトよりダウンロード
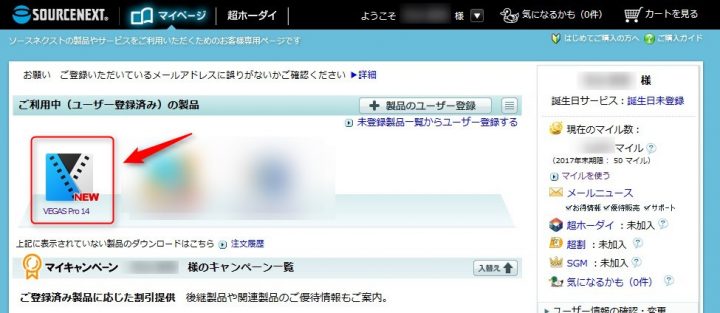
ソースネクスト公式サイトのマイページよりVEGAS Pro14アイコンをクリックすると、VEGAS Pro14のページに切り替わります。
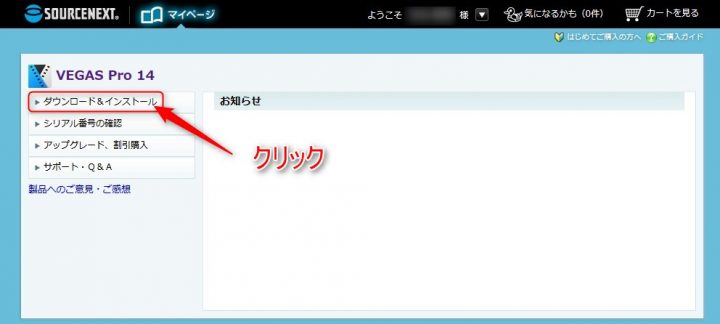
そのページ内の「ダウンロード&インストール」をクリックしてダウンロードページを表示させます。
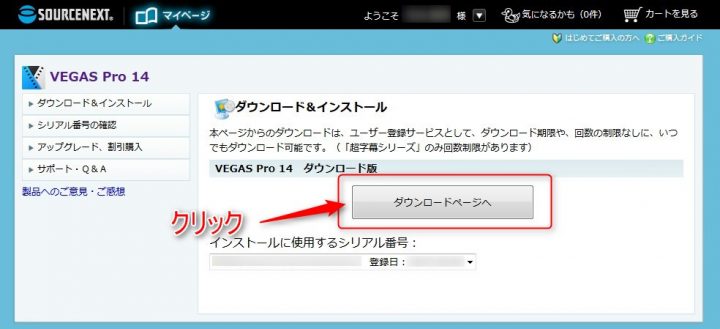
ダウンロード&インストールページが表示されたら、ダウンロードページへのボタンをクリックしてVEGAS Pro14のダウンロードファイルを保存します。
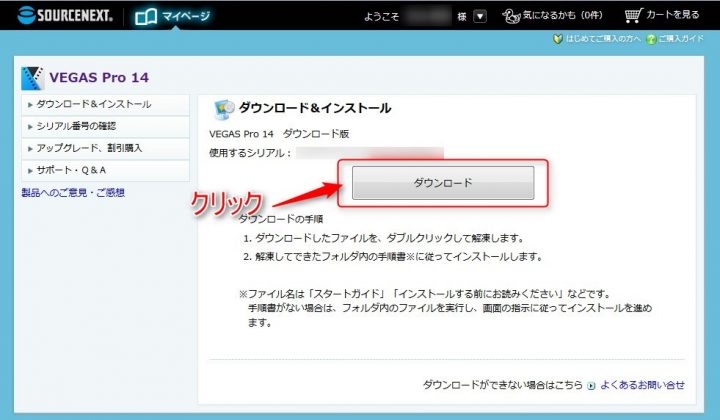
実行ファイルを展開
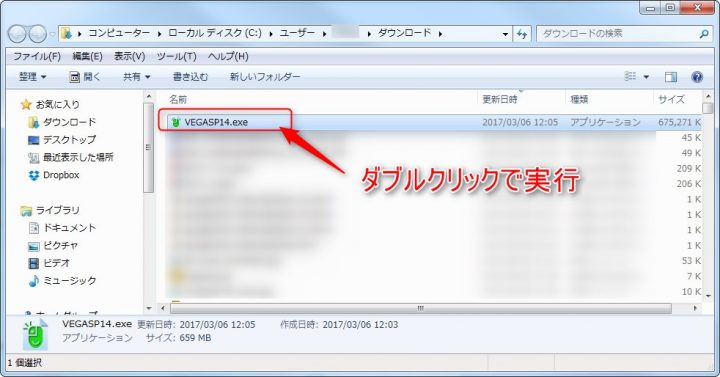
VEGAS Pro14の実行ファイル(exe形式)のダウンロード(VEGASSP14.exe)したら、そのファイルをダブルクリックして実行します。
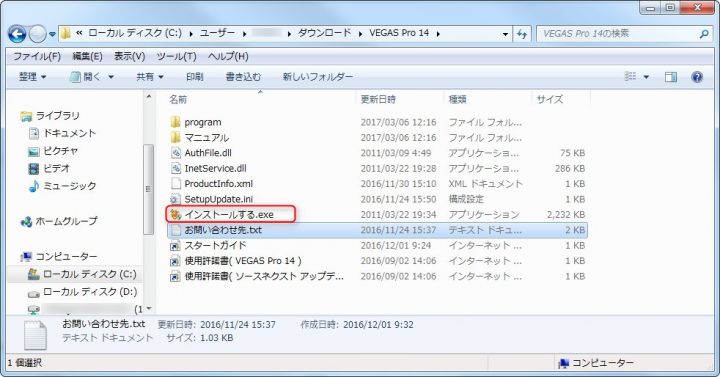
ダウンロードファイルを実行すると、VEGAS Pro14のフォルダが作成されてインストーラーなどのファイルが表示されます。
その中の「インストールする.exe」をダブルクリックしてインストール作業を開始します。
インストール中

先程の「インストールする.exe」を起動させると、VEGAS Pro14のインストールランチャーが起動します。
この中に表示されている項目は、VEGAS Pro14の購入パッケージにて異なっていると思います。
今回は、VEGAS Pro14 editの本体をインストールするので「VEGAS」をクリックします。
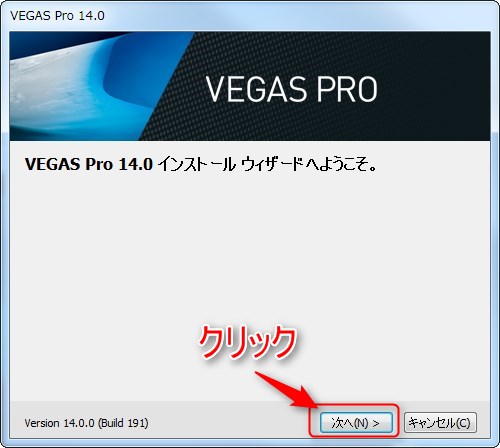
VEGAS Pro14のインストールウィザード画面が表示されるので、「次へ」をクリックして進みます。
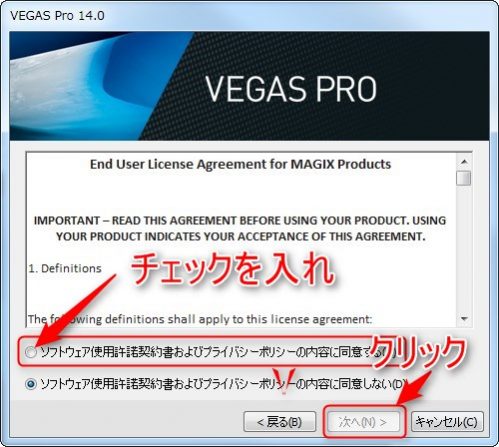
VEGAS Pro14のソフトウェア使用許諾に同意するために、「同意する」にチェックを入れて次へをクリックします。
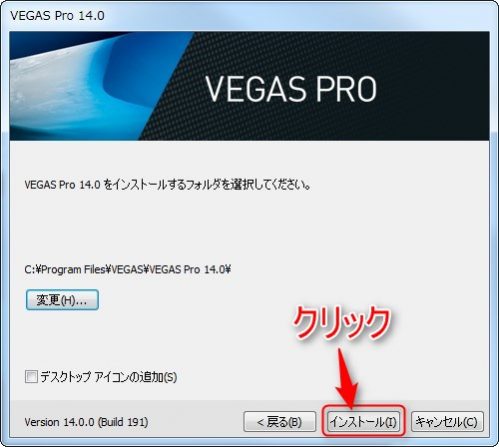
VEGAS Pro14のプログラム本体のインストール先を選択します。
デフォルトでは、「C\Program Files\VEGAS\VEGAS Pro 14.0\」のフォルダにプログラム本体がインストールされます。
インストール先を変更するつもりが無いなら、インストールボタンをクリックしてインストールを開始します。
また、デスクトップ上にVEGAS Pro14のショートカットアイコンを作成しておきたければ、画面左下にある「デスクトップ アイコンの追加」にチェックを入れてインストールボタンをクリックします。
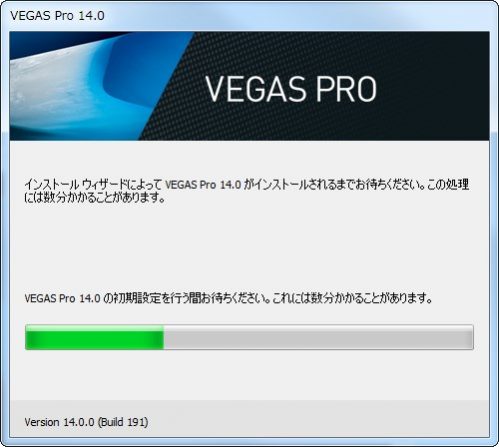
インストール中は、上記プログレスバーが表示されるのでインストール状況が確認出来ます。
インストールにかかる時間は、数分程度でした。
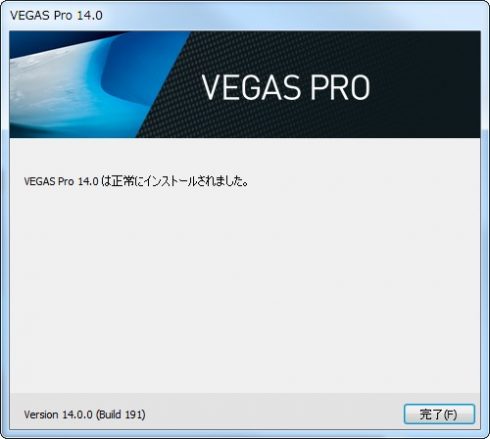
正常にVEGAS Pro14がインストールされたら上記画面が表示されます。
後は、完了をクリックして画面を終了させます。
ただし、まだこれで終わりではありません。
VEGAS Pro14を使用するには、ライセンス認証をおこなう必要があります。
VEGAS Pro14のライセンス認証を行う
VEGAS PRO14を起動させる
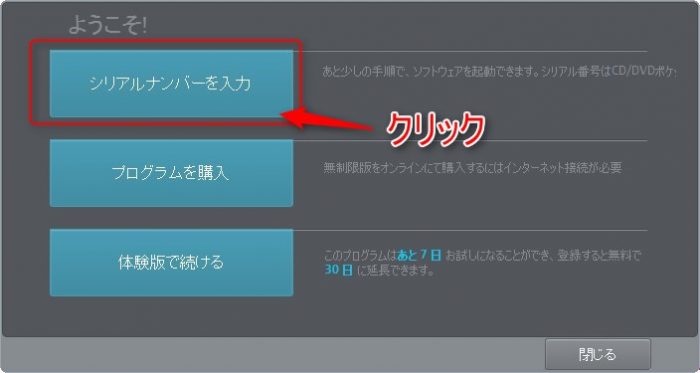
VEGAS Pro14を初めて起動させると、上記画面が表示されます。
ここで、先程表示されていたシリアルナンバーを入力してライセンス認証(アクティベーション)を行います。
「シリアルナンバーを入力」をクリックして次に進みます。
シリアルナンバーとメールアドレスを入力
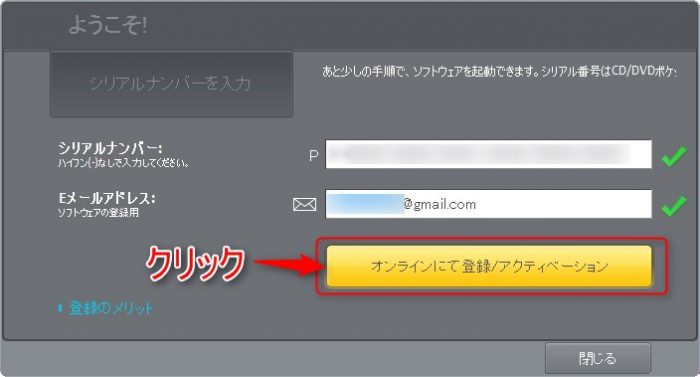
シリアルナンバーと登録するメールアドレスを入力して、「オンラインにて登録/アクティベーション」をクリックして次に進みます。
MAGIXへの登録・アクティベーション
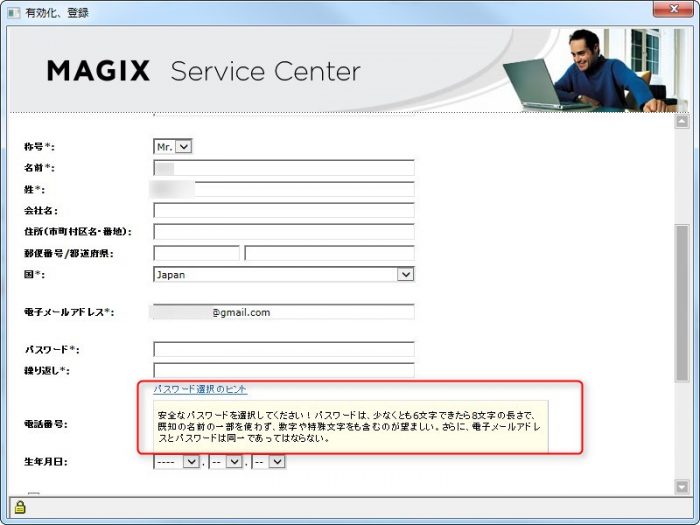
開発元のMAGIXの登録画面が開きます。
そこで、必須項目を入力します。
称号・名前・姓名・国・メールアドレス(先程入力したメールアドレスが自動で入力されています)・パスワードが必須項目となっています。
この登録するパスワードの入力で結構ハマリました。
メールアカウントの部分で使われている文字が2文字分連続で使われていたらダメでした。
認証中
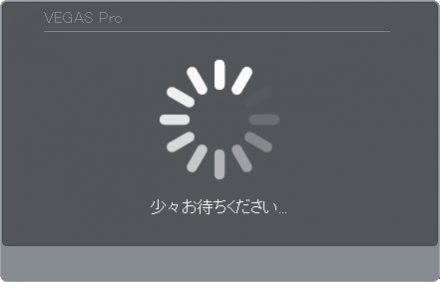
認証(アクティベーション)中は、上記画面が表示されます。
結構直ぐに認証されるので、ほとんど待つ必要はありません。
VEGAS Proのアクティベーション成功
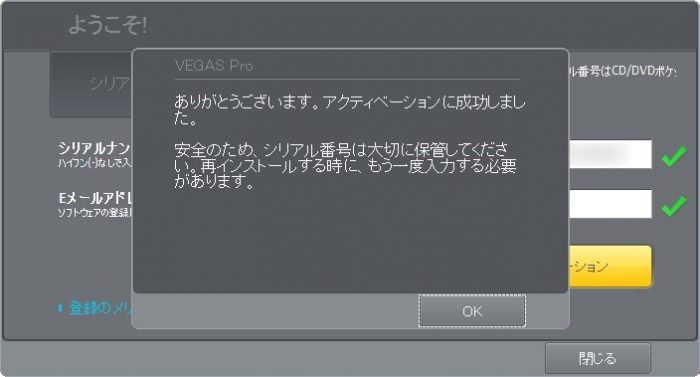
上記画面が表示されれば、VEGAS Proのラインセンス認証(アクティベーション)は完了です。
これで、VEGAS Pro14を使う事が出来ます。
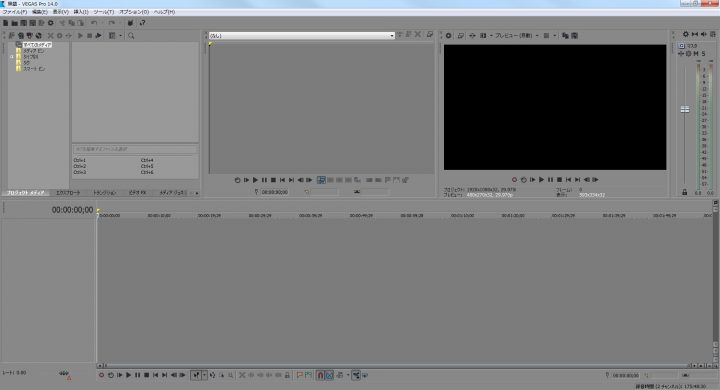
まとめ
ソースネクストが販売元となっている、プロ仕様の動画編集ソフトVEGAS Pro14
のインストール方法とライセンス認証。
ソフトウェアのインストール自体は簡単に終わりますが、ライセンス認証時の開発元のMAGIXに登録するパスワードの部分でだいぶ時間がかかりました。
いつも使っているパスワードがメールアドレスのアカウント部分に全く関係が無ければ、すんなりと登録作業自体も終わるでしょう。
VEGAS Pro14のレビュー
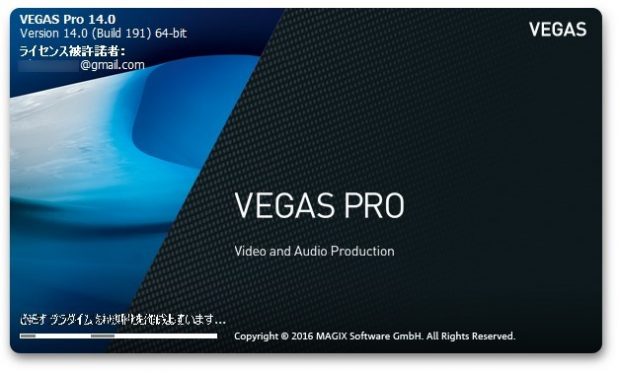
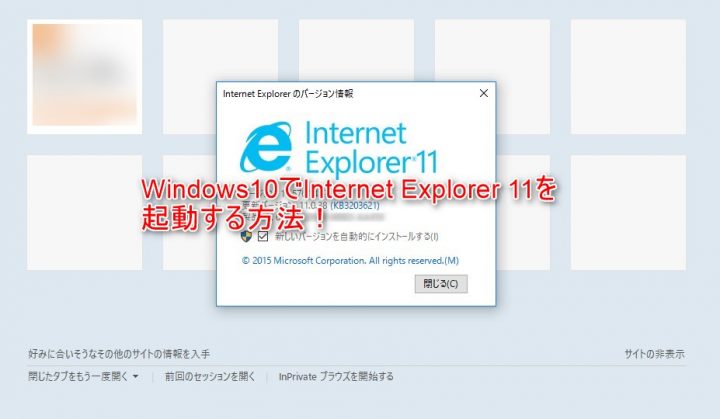
コメント