Windows10に標準でインストールされている、MicrosoftのクラウドサービスであるOneDrive。
他のクラウドサービスを利用している場合には、まったく必要の無いクラウドサービスですが、Windows10に標準でインストールされているので、起動時に自動でOneDrive自体が起動してしまいます。
このクラウドサービス自体を利用していなければ、スタートアップの時間や常駐リソースを無駄に消費してしまうので、OneDrive自体をWindows10からアンインストールしました。
OneDrive自体をWindows10から簡単にアンインストール出来ないという情報が色々ありましたが、結論から言うと通常通りアンインストールする事は出来ました。
Windows10のバージョンによって違うかもしれませんが、今回アンインストール出来たのは2018年2月時点での最新バージョンであるWindows10 HOME Fall Creators Updateです。
ただし、エクスプローラー上にはOneDriveの残骸が残っていたのでそれも併せて対処しました。そんな、Windows10からOneDriveをアンインストールし、エクスプローラー上からも非表示にする方法です。
Windows10からOneDriveをアンインストール
通常通りWindows10にインストールされたアプリケーションの管理画面から、OneDriveをアンインストールしていきます。
Windowsの設定画面
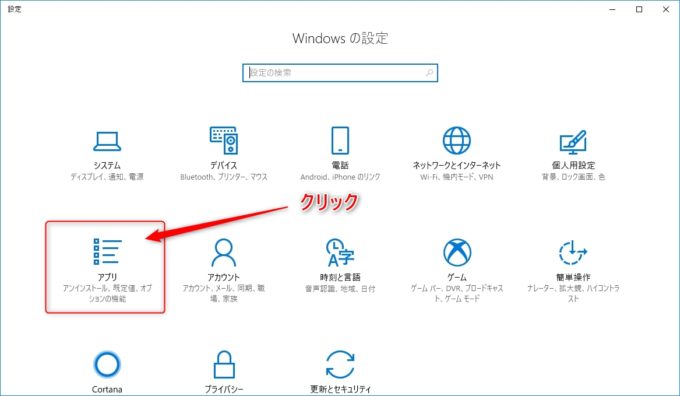
WindowsスタートメニューからWindowsの設定画面を表示させたら、「アプリ」の項目をクリックして、アプリと機能画面を表示させます。
アプリと機能画面
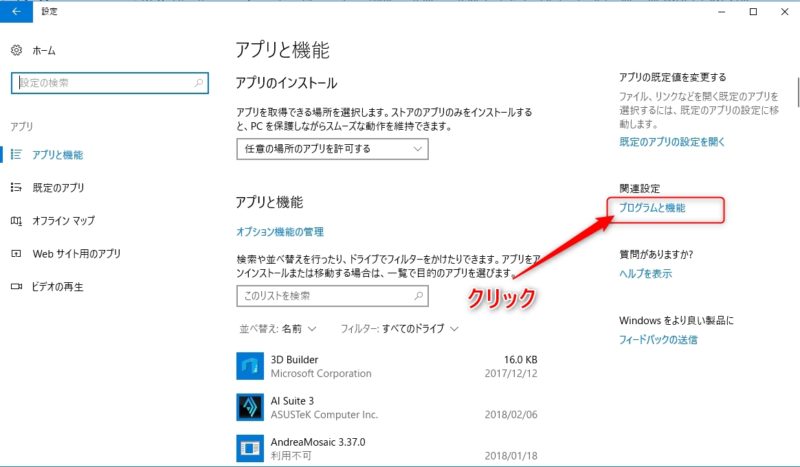
アプリと機能画面を表示させたら、関連設定の部分にある「プログラムと機能」の項目をクリックして、プログラムと機能画面を表示させます。
プログラムと機能画面からOneDriveをアンインストール
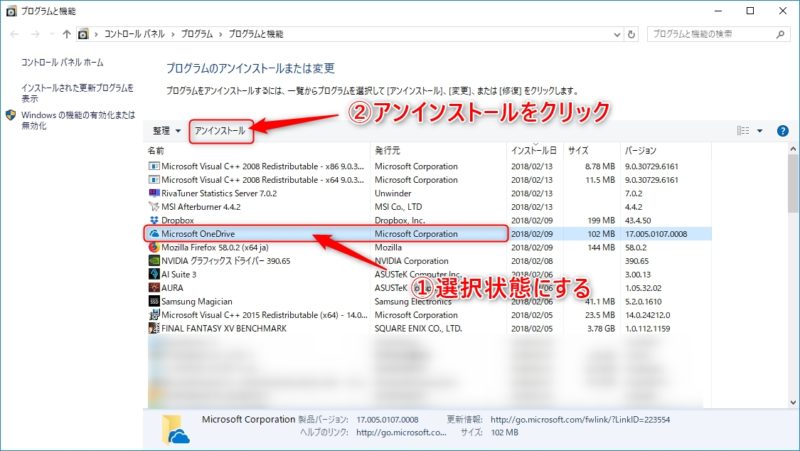
プログラムと機能画面が表示されたら、Windows10にインストールされているアプリケーションの一覧が表示されています。
その中にある「Microsoft OneDrive」の項目を選択状態にして、「アンインストール」の項目をクリックしてWindows10に標準でインストールされていたOneDriveのアプリケーションを削除します。
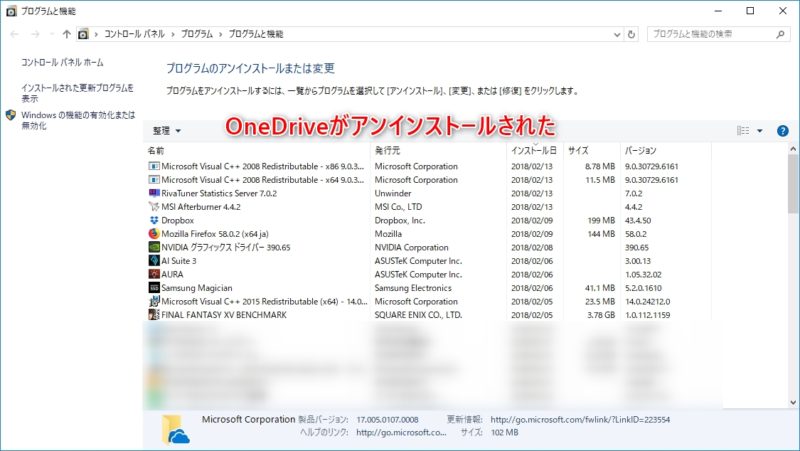
アインインストールに成功すると、インストールされているアプリケーションの一覧から「Microsoft OneDrive」の項目が消えているはずです。
通常のアプリケーションなら、アンインストールに成功していたらそのアプリケーションに関わるショートカットなども一緒に削除されたりしますが、OneDriveの場合はエクスプローラー上にOneDriveのフォルダなどが残ったままです。
それらを手動で削除していけばいいのですが、ユーザーフォルダにあるOneDriveのフォルダを削除すると、エクスプローラー上でエラーが出るのでエクスプローラーのクイックアクセス上にOneDriveが表示されないように、レジストリ編集を行ってOneDriveを非表示状態にします。
OneDriveのフォルダを削除しエクスプローラー上に表示されないようにする方法
ユーザーフォルダ内のOneDriveフォルダを削除
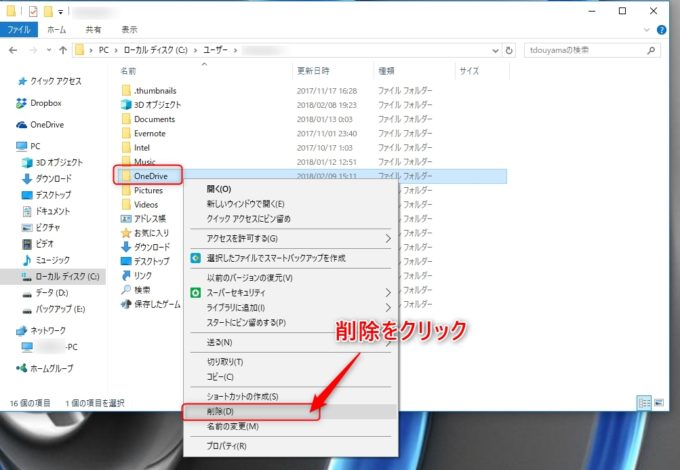
まずは、ユーザーフォルダ内にある「OneDrive」フォルダ上で右クリックし、コンテキストメニューに表示されている「削除」をクリックして「OneDrive」フォルダを削除します。
これだけだと、エクスプローラーのクイックアクセスに表示されている「OneDrive」フォルダをクリックしてしまうと、エラー画面が表示されてしまいます。
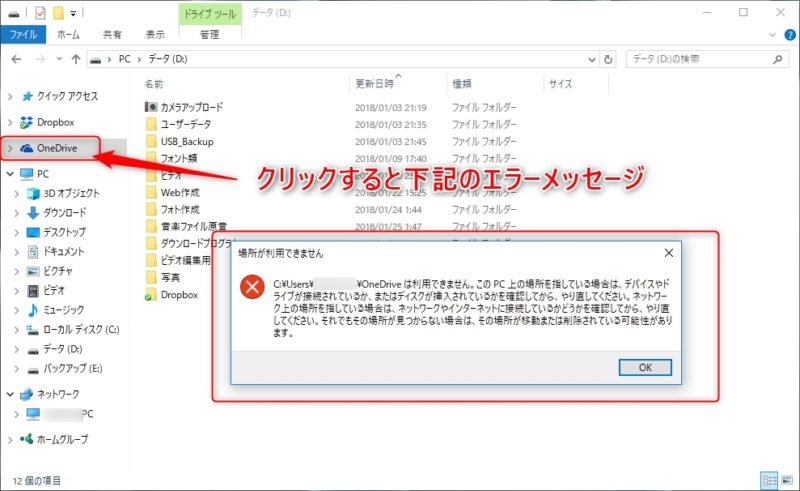
当たり前ですが、先程OneDriveのフォルダを削除したので、上記のようなエラー画面が表示されます。
エクスプローラーのクイックアクセスにOneDriveの項目が表示されているのが原因なので、レジストリ編集をしてエクスプローラーのクイックアクセスにOneDriveが表示されないようにします。
レジストリ編集でエクスプローラー上からOneDriveを非表示にする
レジストリ編集を行う前に念の為にレジストリのバックアップしておくといざという時に対処出来ます。
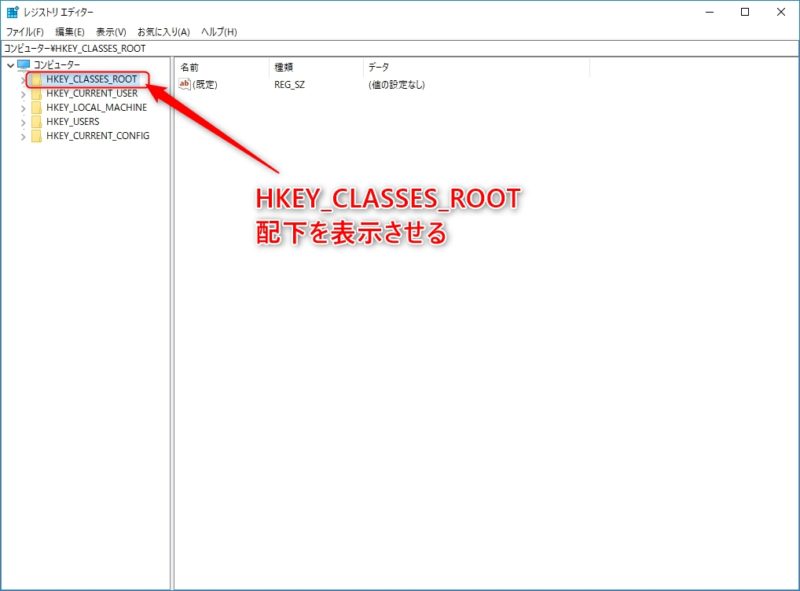
レジストリエディターを起動させたら、まずは、「HKEY_CLASSES_ROOT」の配下を表示させます。
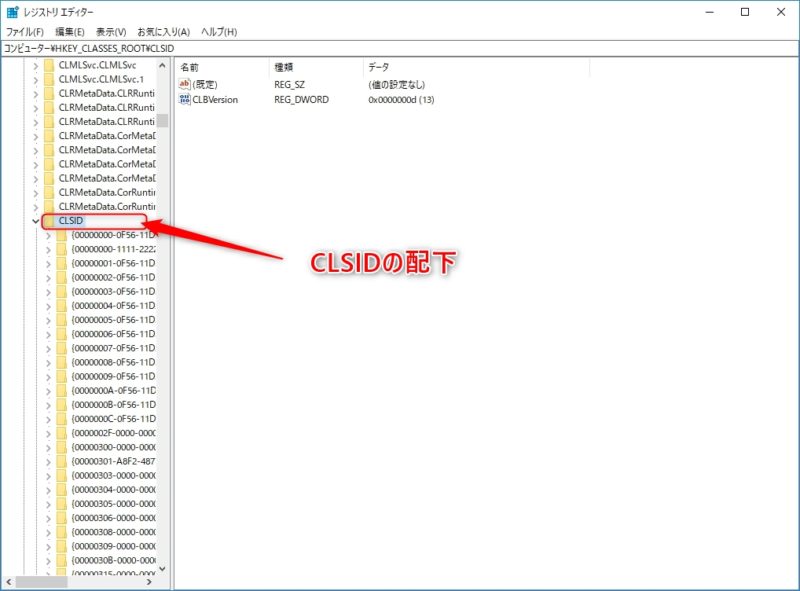
次に「CLSID」をクリックして配下を表示させます。
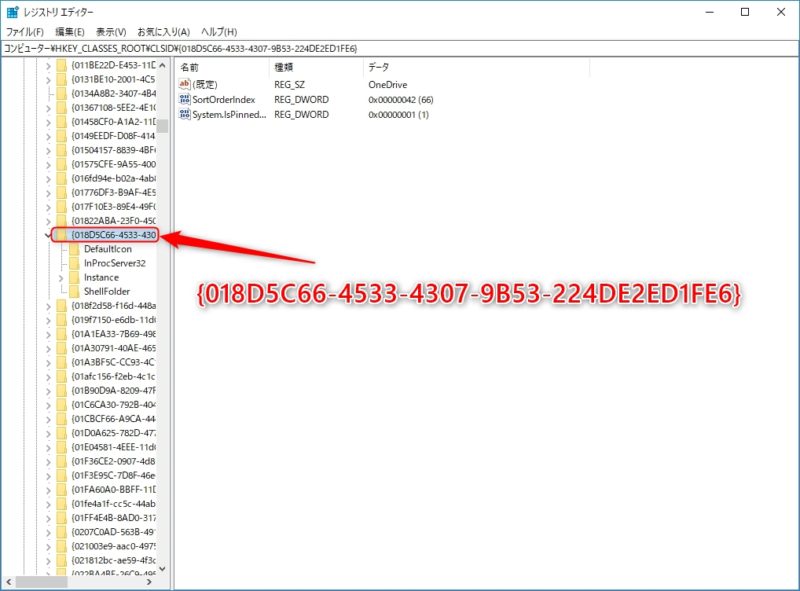
先程の「CLSID」の配下にある{018D5C66-4533-4307-9B53-224DE2ED1FE6}を見つけ出します。
{018D5C66-4533-4307-9B53-224DE2ED1FE6}をクリックして、レジストリエディターの右窓側のデータ部分に「OneDrive」が表示されているのを確認します。
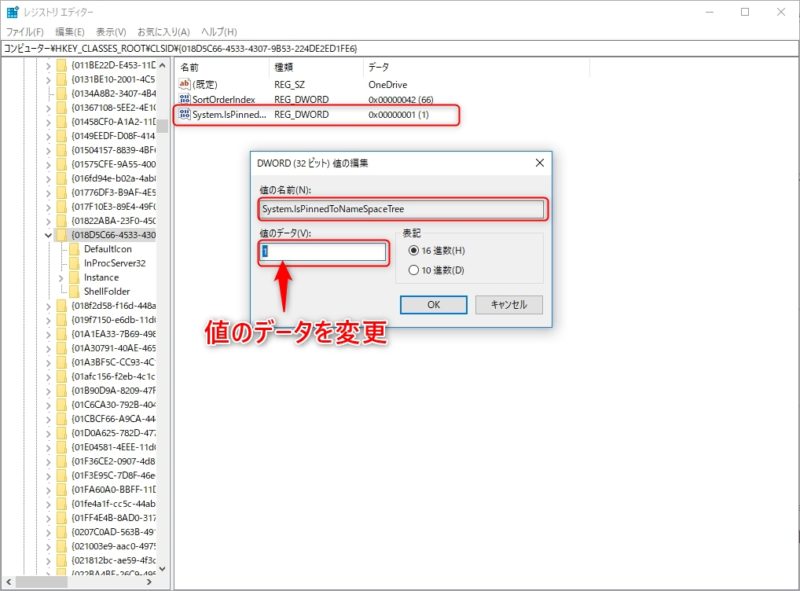
レジストリエディターの左窓に表示されている「System.IsPinnedToNameSpaceTree」をクリックして「DWORDの値の編集」を行います。
デフォルトでは、値のデータ部分は「1」になっています。
この値のデータの数値を「1」から「0」に変更します。
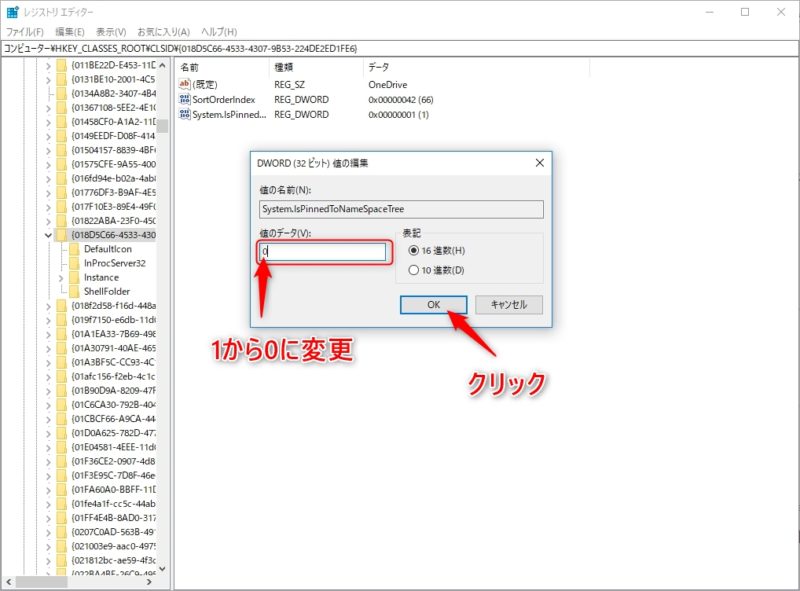
値のデータを「1」から「0」に変更したら、「OK」ボタンをクリックして編集画面を閉じます。
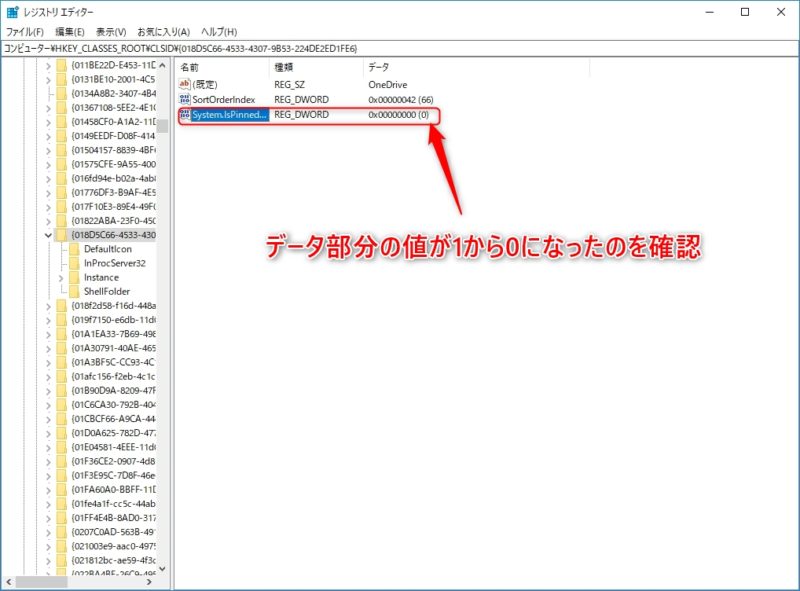
レジストリエディターの右窓部分に表示されているデータ部分が「0」になっているのを確認したら、レジストリエディターを終了させます。
後は、サインアウトして再度サインインするか、念のためWindows自体を再起動させてエクスプロラーのクイックアクセスの部分から「OneDrive」の項目が非表示状態になっているのを確認します。
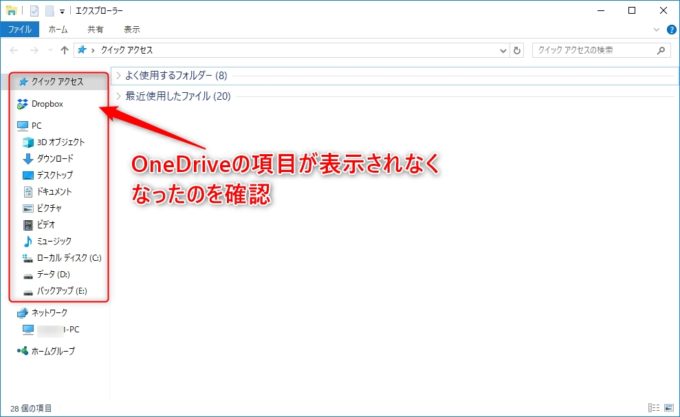
まとめ
Windows10に標準でインストールされているMicrosoftのクラウドサービスであるOneDriveは、Windows10 HOME Fall Creators Updateのバージョンでは、通常のアプリケーションを削除するようにアンインストールする事が出来ました。
しかし、エクスプローラー上にOneDriveのフォルダなどの残骸が残っているので手動にてフォルダを削除しました。また、クイックアクセスにもOneDriveの項目が表示されているので、レジストリ編集でOneDriveの項目を非表示にしました。
OneDriveのアンインストーラーで、これらまでしてくれると何の問題も無いのでしょうが。

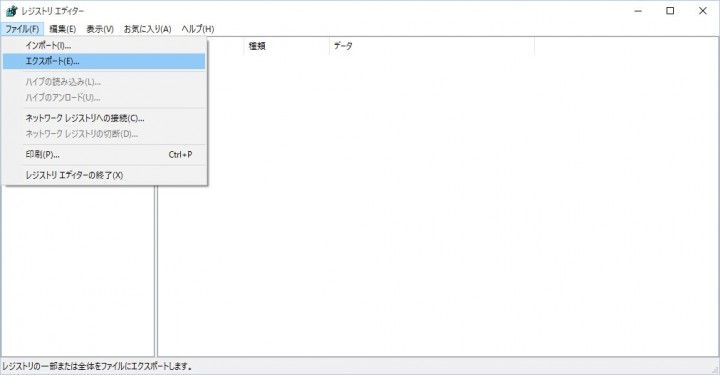


コメント