Windows10のデフォルトの電源オプションには、「スリープ」・「シャットダウン」・「再起動」があります。
Windows10より前のバージョン(Windows8.1やWindows7など)には、これらの電源オプションに、もう一つ「休止」がありました。
自分がWindows10以前のバージョンを使用していた時は、ちょっと席を外す時は「スリープ」では無く、「休止」の方を使用していました。
それは、その時の「スリープ」と「休止」の動作に違いがあり、特にデスクトップパソコンを使用している時のちょっとしたアクシデント(停電等によるパソコンへの電源供給断)で、パソコンの動作に影響を与える事があったからです。
しかし、Windows10になってからは、電源オプションに「休止」が無くなり(正確には設定で表示させられますが)、さらに、それまでの「スリープ」が「ハイブリッドスリープ」になって使い勝手が大幅に向上しています。
そんな、Windows10で大幅に機能向上したスリープ機能について解説します。
Windows10以前の「スリープ」と「休止」について

スリープの動作
Windows10以前の「スリープ」の動作は、パソコンが動作をしている状態をメモリ上に保存して、他のハードウェアの電源を切る事でメモリのみに電力供給する事により最低限度の電力消費で、次の電源ONに備えて待機している状態です。
通常の電源が入っている状態よりも、メモリのみに通電させればいいので、大幅に使用電力を抑える事が出来るようになっています。
さらに、次の電源ON状態になった時に、メモリに保存してあるデータから読み込むので、HDDやSSDなどから起動用ファイルなどのデータを読み込むより、大幅にWindowsを再使用する時間を短縮する事が出来る機能です。
デスクトップパソコンでは、それが怖かったので「スリープ」はあまり使用していませんでした。
休止の動作
Windows10以前の「休止」の動作は、パソコンで動作をしている状態をHDDやSSDなどの記憶装置に一旦保存して、全てのハードウェアの電源を切る動作をして待機状態に入ります。
待機状態の電力消費が無く、再度電源をONにしたら一旦保存してあったデータをHDDやSSDから読み込む事で、通常のWindows起動よりも早く起動出来るメリットがある状態です。
スリープ状態よりも起動に時間が掛かりますが、通常のWindows起動に比べると早く起動出来るのがメリットです。
また、電源断によるアクシデントの影響も受けにくいのが「休止」状態のいいところでした。
Windows10のスリープ動作は、以前の「スリープ」と「休止」を合わせた状態

Windows10になったら、「スリープ」の機能が大幅の向上して、Windows10以前までの「スリープ」と「休止」が合わさった「ハイブリッドスリープ」になっています。
「スリープ」と「休止」の動作については先程解説しましたが、電源オプションの表現は「スリープ」になっていますが、動作は「ハイブリッドスリープ」になっています。
Windows10で電源オプションで「スリープ」を選ぶと、パソコンの現在の状態をメモリ上に保存しながら、さらに、電源断のアクシデントに備えて内蔵されているHDDやSSDにも現在の状態を保存しておく動作をします。
これにより、スリープ状態で待機している状態から電源ONでWindows10を起動させる時に、まずはメモリ上からまずは一時保存されているデータを読み込み、Windows10を使用していた元の状態へ早く戻ります。
また、電源断などのアクシデントが発生してメモリ上に保存してあったデータが消えていた場合には、HDDやSSDに保存してあった一時データを読み込む事により、再度、Windows10を使用していた元の状態へ戻ります。
このように、Windows10の「スリープ」は非常に使い勝手のいい電源オプションになっているので、最近自分はこの「スリープ」機能を多用して作業効率アップさせています。
ただ一点、Windows10の「スリープ」は「ハイブリッドスリープ」なので、常にHDDやSSDの容量を使用している事です。
実は、HDDやSSD上の容量を多く使用しています。
Cドライブ直下にあるhiberfil.sysがHDD・SSDの一時保存用ファイル
Windows10で「スリープ」を使用したさいに、HDDやSSDに一時的に保存されるファイルが「hiberfil.sys」でハイバーネーションファイルです。
「hiberfil.sys」は、Cドライブ直下に保存されているファイルですが、通常はシステムで保護されたファイルとして隠されています。
あくまで今回は、どれ位HDD・SSDの容量を消費しているかを確認するために、敢えて表示させる手順を説明します。
エクスプローラーでCドライブを表示
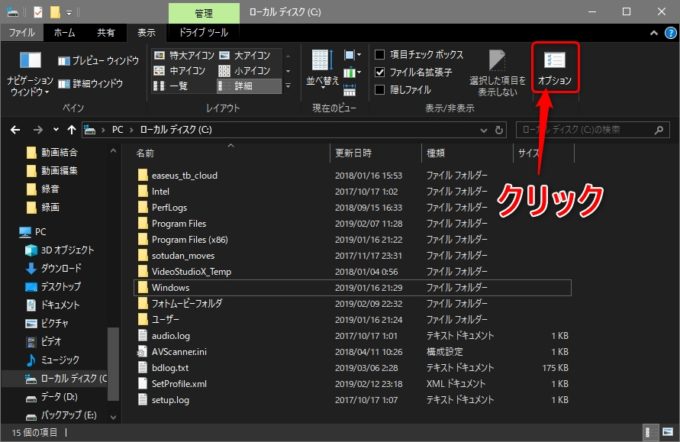
まずは、エクスプローラーでCドライブ直下を表示させます。
ちなみに、エクスプローラーの背景が黒いのはWindows10でダークモードに設定しているからです。

ダークモードに設定すると、画面が眩しくなく見やすくなるので、目が疲れにくいですよ。
説明がそれましたが、デフォルトでは「hiberfil.sys」のファイルは隠されているので、エクスプローラーのオプションをクリックして、フォルダーオプション画面を表示させます。
ファイルとフォルダーの表示設定の変更
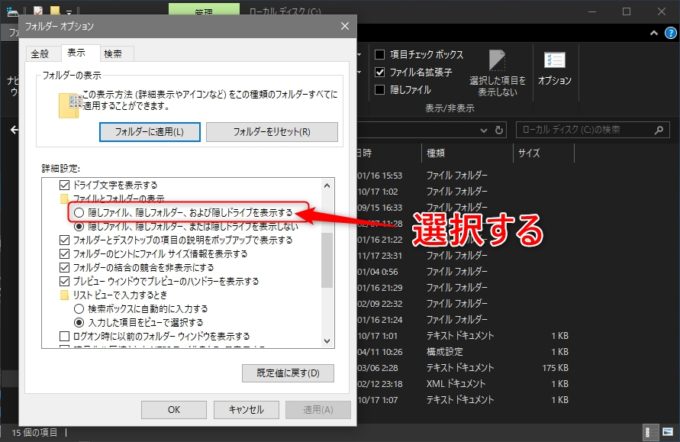
フォルダーオプション画面を表示させたら、表示タブをクリックして、詳細設定部分にある「隠しファイル、隠しフォルダー、および隠しドライブを表示する」側をクリックして選択します。
保護されたオペレーティングシステムファイルを表示
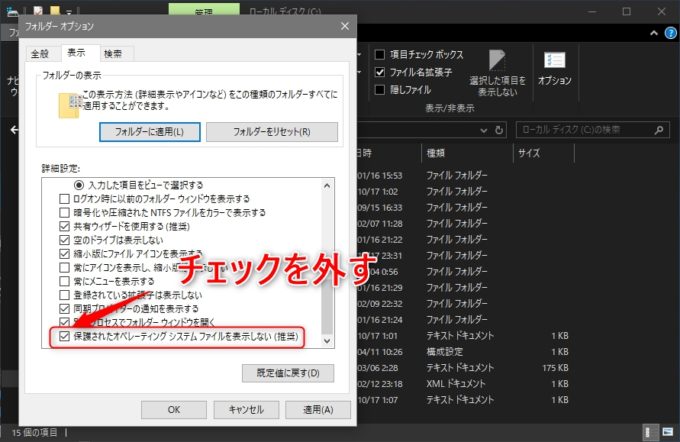
詳細設定部分をさらに下にスクロールしていくとデフォルト状態では、「保護されたオペレーシティングシステムファイルを表示しない(推奨)」の部分にチェックが入っています。
この部分をクリックして、チェックを外します。
この状態で、適用ボタンをクリックすると、確認画面が表示されます。
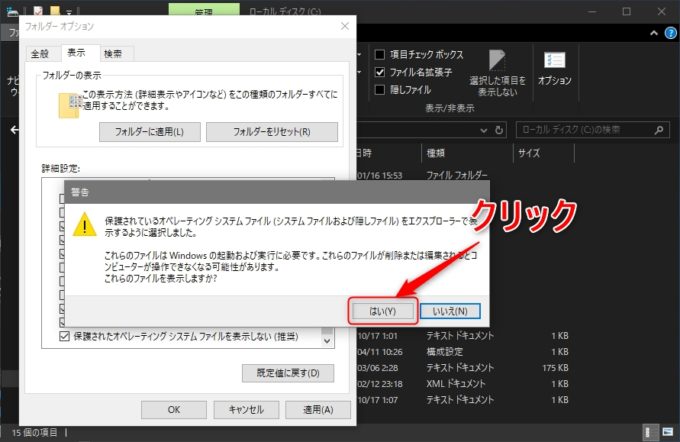
重要なシステムファイルを表示させるので、警告画面が表示されますが、「はい」をクリックします。
フォルダーオプション画面を閉じたら、エクスプローラーのCドライブ直下のファイルを見て下さい。
ハイバーネーションファイルの「hiberfil.sys」の使用量
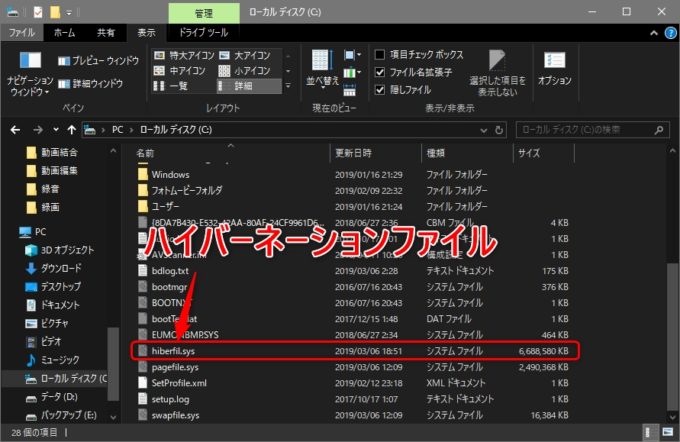
Cドライブ直下に本来なら隠されていた、ハイバーネーションファイルである「hiberfil.sys」が表示されます。
サイズの部分を見ると、どれ位の容量を使用しているのか確認が出来ます。
ちなみに、自分のWindows10環境では約6.6GBの容量を使用している事が分かります。
結構な容量を、ハイバーネーションファイルが消費しています。
休止状態を無効設定をする事で、このハイバーネーションファイルである「hiberfil.sys」を削除する事が出来ますが、今回はあくまでも確認という事で。
まとめ
Windows10になってからは、電源オプションに「休止」が無くなり(正確には設定で表示させられますが)、さらに、それまでの「スリープ」が「ハイブリッドスリープ」になって使い勝手が大幅に向上しています。
今回、Windows10で大幅に機能向上したスリープ機能について解説しました。
今まで、Windows10の「スリープ」って何?と思っていた方は、是非、スリープ機能を利用して作業効率アップしてみて下さい。
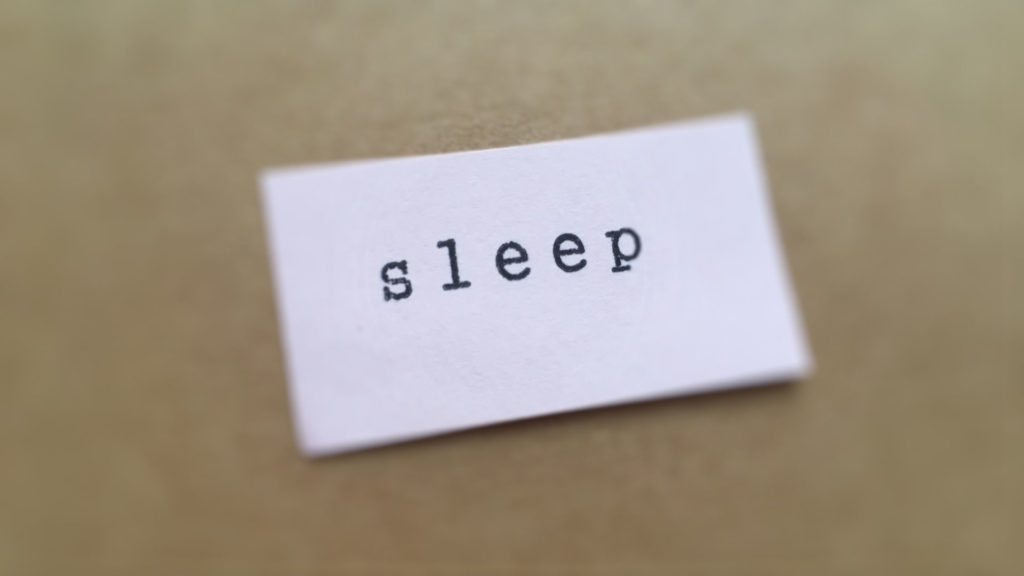


コメント