あなたは、パソコンを起動するたびにある特定のソフトやファイルを立ち上げるルーチンワークはありませんか?
自分は、毎回パソコンを起動するたびに、エクスプローラーでドキュメントフォルダを開き、そのドキュメントフォルダ内にあるエクセルファイルを開き、そして、作業時に音楽を流し聞きするために、Youtubeをブラウザで開きます。
また、ブラウザでチェックする物があるので、Google Chromeを立ち上げて、別ブラウザのFire Foxも立ち上げます。これらのルーチンが、自分がパソコン起動時に毎回するルーチンワークです。
これらのソフトやファイルなどを一つ一つ手作業で起動していると面倒なので、これらの作業を1クリックで処理してくれるバッチファイルを作っています。
Windowsパソコンが起動後、今回解説する作ったバッチファイルをダブルクリックするだけです。
Windowsパソコンを毎回起動時に、特定のソフトやプログラムを起動させる事が多い方にオススメしたいのが、バッチファイルによる簡単起動。
そこで、毎回のルーチンワークを簡単にしてくれる、バッチファイルの書き方等を解説します。
バッチファイルとは
まずは、バッチファイルについて説明します。
バッチファイルは、Windowsのコマンドプロンプト(シェル)で行わせたい命令をテキストファイルに記述した物です。
バッチファイルを実行すると、cmd.exe(シェルプログラム)が実行したバッチファイルを読み、その中に記述されたコマンドを一行ずつ順番に実行していきます。
このバッチファイルの中に、実行したいプログラムやファイルを記述していけば、順番通りにプログラムやファイルなどを実行してくれると言う訳です。
記述方法さえ覚えてしまえば、とても簡単にバッチファイルは作れるので(実際にはバッチファイルのコマンドは複数あり、色々な処理を複雑に作る事も出来ます)、特定のフォルダやファイル、プログラムを起動するバッチファイルの書き方を解説します。
特定のフォルダやファイル、プログラムを起動するバッチファイルの書き方
メモ帳にバッチファイルを記述する
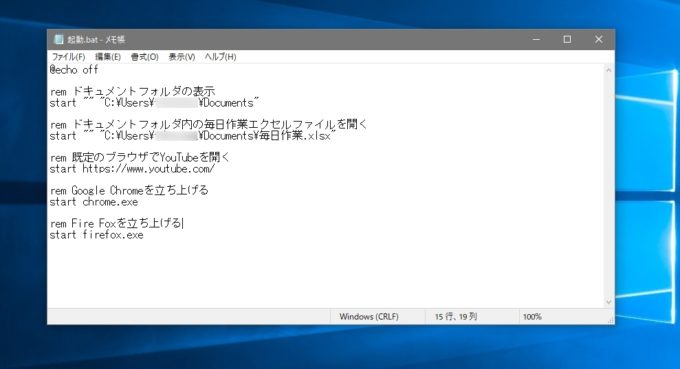
Windowsでバッチファイルを作るには、テキストエディター(メモ帳でも可能)で記述していきます。
メモ帳内には、
@echo off
rem ドキュメントフォルダの表示
start “” “C:Users\[ユーザー名]\Documents”
rum ドキュメントフォルダ内の毎日作業エクセルファイルを開く
start “” “C:\Users\[ユーザー名]\Documents\毎日作業.xlsx”
rem 既定のブラウザでYouTubeを開く
start https://www.youtube.com/
rem Google Chromeを立ち上げる
start Chrome.exe
rem Fire Foxを立ち上げる
start firefox.exe
このように記述して、ファイル名を指定して保存します。
今、保存したテキストファイルの拡張子を「.txt」から「.bat」に変更したら、バッチファイルが出来上がります。
これで、特定のフォルダをエクスプローラーで開き、特定のエクセルファイルを開き、既定のブラウザでYoutubeを開いて、さらに、2つのブラウザ(Google ChromeとFire Fox)が開きます。
各自使用したいファイルやフォルダ、ソフト等が違うと思うので、記述している意味を解説します。
@echo offの意味
簡単に説明しますが、「@echo off」は、一瞬表示されるコマンドプロンプト画面に、バッチファイルに記述したコマンドを表示させないようにするための指示です。
「echo on」や「@」を付ける意味などもありますが、今回の説明では省きます。
remの意味
「rem」は、コメントアウトの意味です。
コメントアウトとは、自分で記述しているコマンドの内容を後から見た時に、分かりやすくするためのコメントを記述しています。
コメントなので、自分が分かりやすい内容で記述していいです。
逆に、「rem」を記述しなくてもいい場合には、敢えて記述しなくても問題ないです。
startの意味
「start」は、プログラムやディレクトリなどを実行するコマンドです。
「start “” 」の「””」の部分には、ウィンドウのタイトル部分に表示したい項目の入力するといいのですが、今回は敢えてスペースにするために、「””」と記述しています。
そして、後ろに記述してあるのがファイルやフォルダパスです。
ダブルクォーテーション(”)で囲っている理由は、フォルダやファイルパス内に半角スペースが入ったフォルダやファイル名があった場合のエスケープ処理のためです。
エスケープ処理に付いて書くと長くなってしまうので、取り敢えずはこのようにファイル・フォルダ名を指定する時は、「””」ダブルクオーテーションでパスを囲むと覚えておけばいいです。
startの後(半角スペース)に、開きたいURL(Windowsで既定に指定してあるブラウザで開きます)やプログラムの実行ファイル名を記述すると、その通りに実行してくれます。
同様のコマンドで、「Call」というコマンドがありますが、今回は説明を省きます。
出来上がったバッチファイル実行する
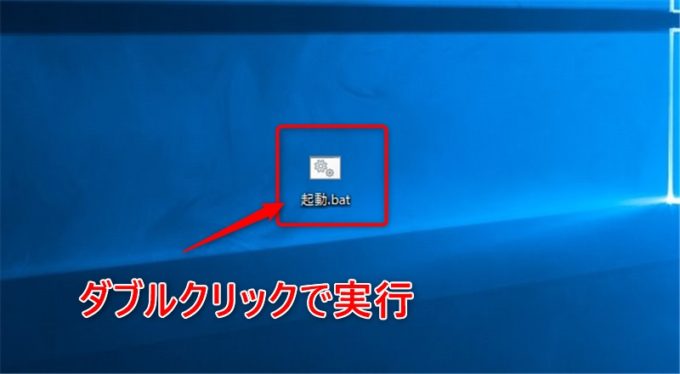
デスクトップに保存して、拡張子を「.txt」から「.bat」に変更すると、バッチファイルが出来上がります。
バッチファイルのアイコンは、歯車が表示されたアイコンです。
後は、このバッチファイルをダブルクリックして実行すると、バッチファイルに記述したファイルやプログラムを起動してくれます。
まとめ
Windowsパソコンを毎回起動時に、特定のソフトやプログラムを起動させる事が多い方にオススメしたいのが、バッチファイルによる簡単起動。
今回は、その毎回のルーチンワークを簡単にしてくれる、バッチファイルの書き方等を解説しました。ファイルやフォルダ、ソフトを一々起動させなくてもいいので、作業の時短にも繋がります。
更新日:2021/03/02

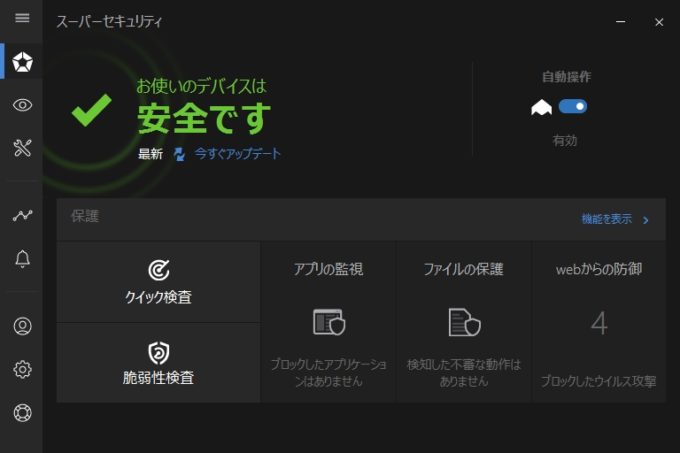
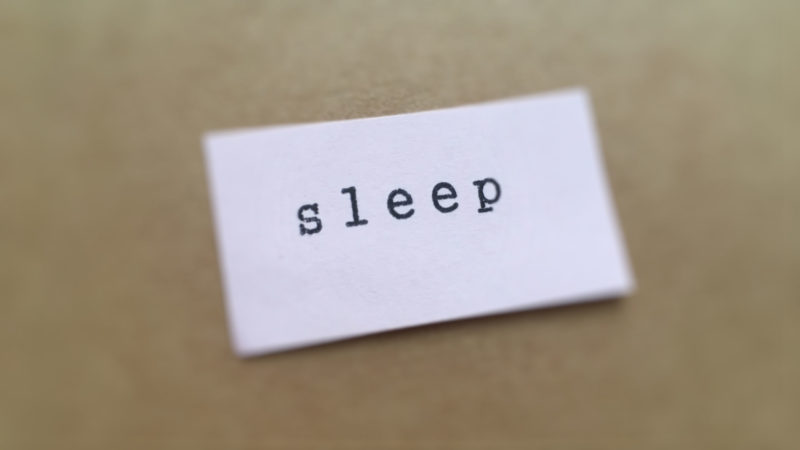
コメント