ディスク内のファイルやフォルダを構造ごとに保存出来るISOイメージファイル。
このISOイメージファイルをDVDやBR、CDなどのディスクに書き込む(ディスクに焼くとも言われたりします)さいは、Windows10に標準機能としてあるISOイメージファイルを書き込む機能を使えば、簡単にDVDやBR、CDに書き込む事が出来ます。
そこで、ISOイメージファイルをWindows10に元々ある「Windowsディスク書き込みツール」を使って、DVDやBR、CDに書き込む方法を解説します。
Windows10でISOイメージファイルをDVD/BRに書き込む方法
DVDやBRに書き込みたいISOイメージファイルを選択
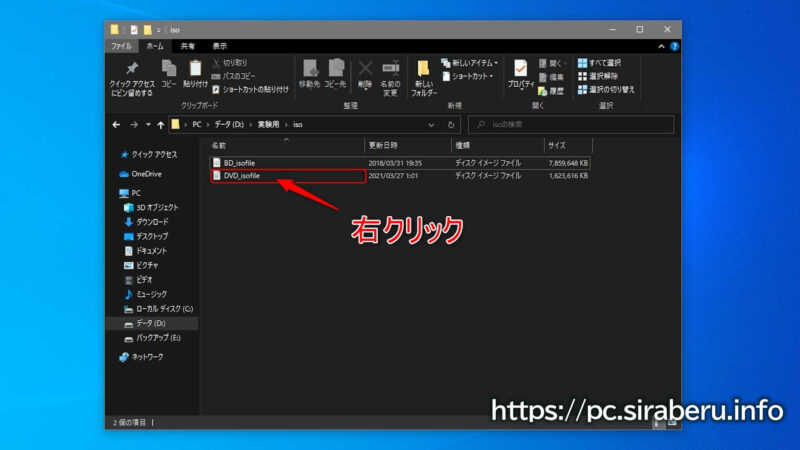
Windows10のエクスプローラーで、DVDやBR、CDに書き込み(焼き)たいISOイメージファイル上でマウスの右クリックをして、コンテキストメニューを表示させます。
Windowsディスクイメージ書き込みツールを表示
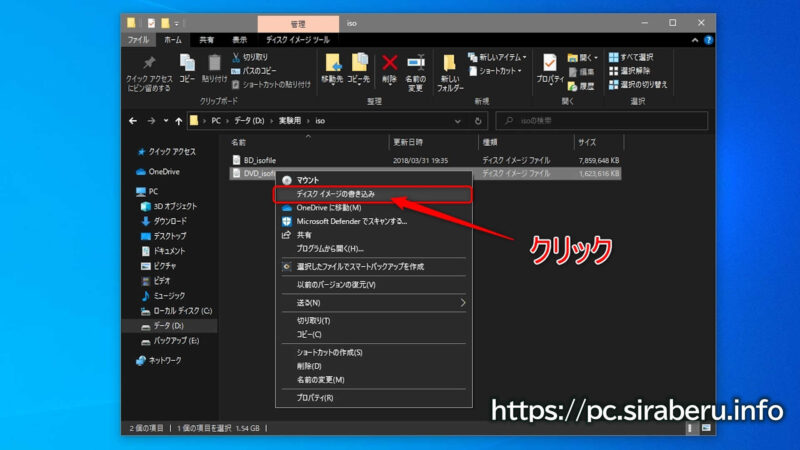
表示されたコンテキストメニュー内に「ディスクイメージの書き込み」という項目があるので、クリックして「Windowsディスクイメージ書き込みツール」を表示させます。
ディスクイメージの書き込みを開始する
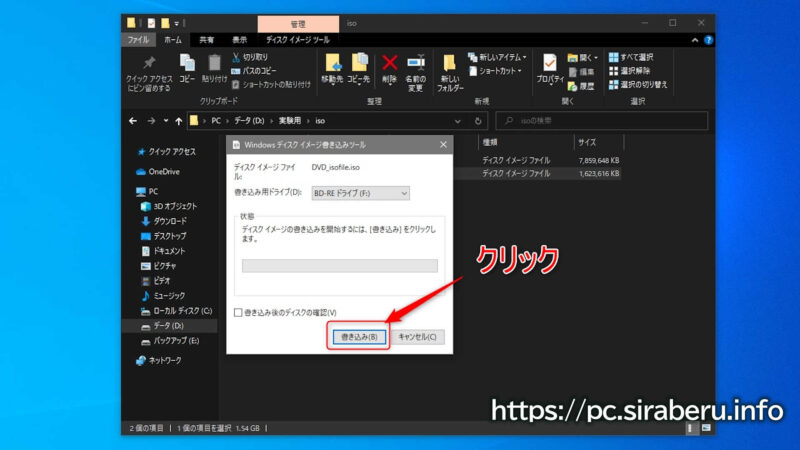
書き込みたいISOイメージファイルが間違ってなければ、Windowsディスクイメージツールの「書き込み」ボタンをクリックすると、イメージファイルの書き込みが開始されます。
一般的なデータ書き込みツールの場合、書き込み速度の選択が出来たりしますが、Windowsディスクイメージツールの場合、書き込み速度の設定は出来ないです。
ディスクの書き込み速度は、自動で調整されるようです。
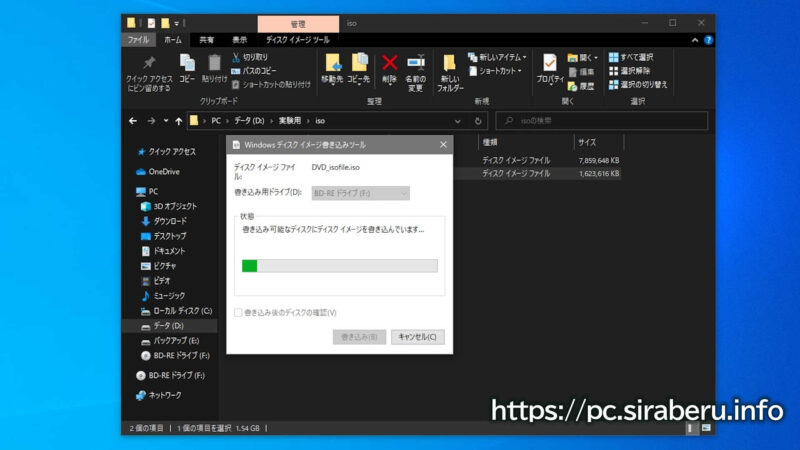
ISOイメージディスクの書き込み中は、プログレスバーの状態で進捗具合を確認出来ます。
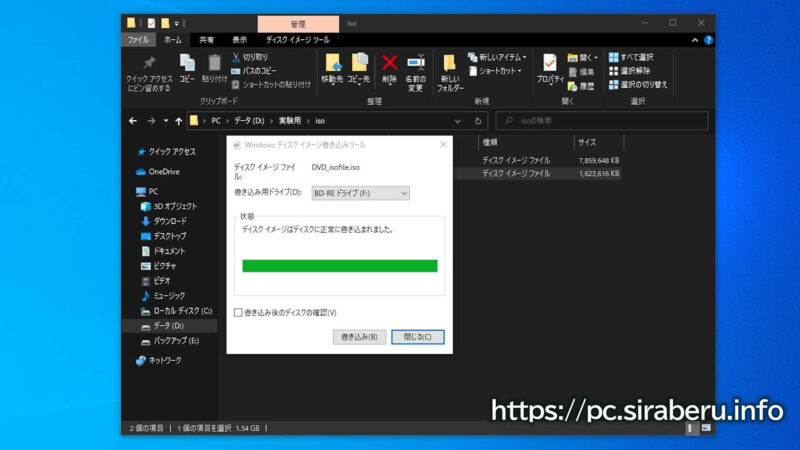
Windowsディスクイメージ書き込みツールで、正常にISOイメージファイルの書き込みが完了すると「ディスクイメージはディスクに正常に書き込まれました」というメッセージが表示されます。
光学ドライブからDVDやBR、CDなどのディスクが取り出された状態になるので、中身が正常か確認したい場合は、再度、光学ドライブに挿入して確認したらいいです。
ISOイメージファイルが正常に書き込まれたか確認
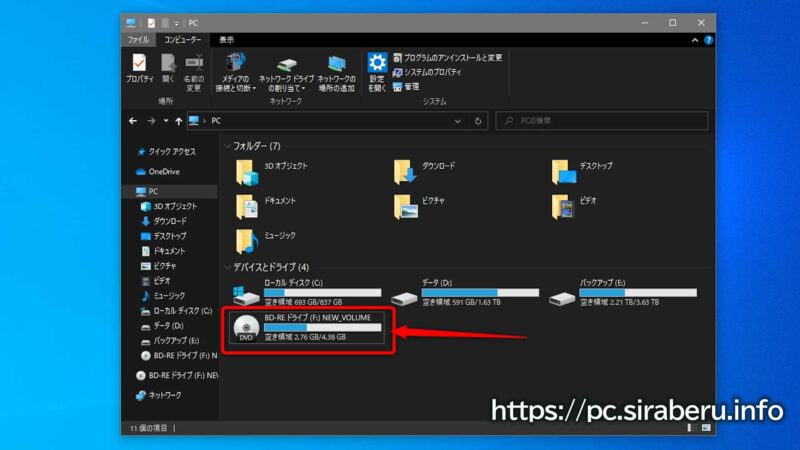
イジェクト状態になっていたDVDやBR、CDを光学ドライブに挿入して、容量等から正常に書き込まれているか確認したらいいです。
まとめ:Windows10でISOイメージファイルをDVD/BRに書き込む方法は簡単
Windows10でISOイメージファイルをDVDやBR、CD等へ書き込む(焼く)方法は非常に簡単で、OSに標準で備わっている機能(Windowsディスクイメージ書き込みツール)を使えばいいだけです。
唯一の難点として、メディアへの書き込み速度を設定出来ない事ですが、自動で最適な書き込み速度に調整しているようなので、どうしても書き込みに失敗を繰り返してしまう場合以外は、大きな難点とも言えないでしょう。
関連記事 「Windows11でディスクイメージファイル(ISOファイル)を、標準ツールでDVDやBRに書き込む方法!」
最終更新日:2022/03/01
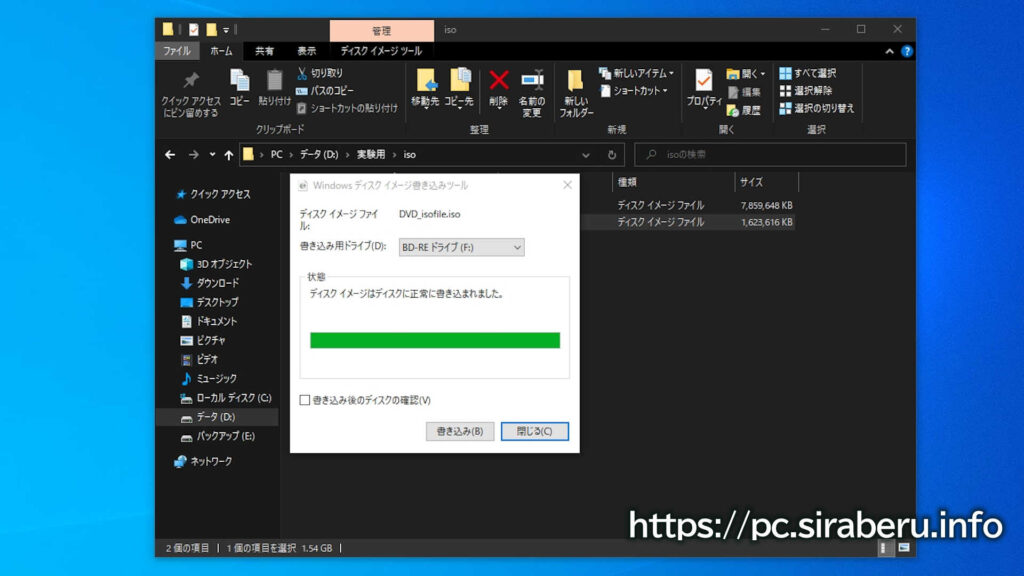


コメント