Windows10を使っていて頻繁に使うファイルやフォルダ、アプリなどは、一番使いやすい場所から開けるようにしておくのが便利です。Windows10でこの一番使いやすい場所と言えば、デスクトップ上では。
このデスクトップ上に頻繁に使うファイルやフォルダ、アプリなどへのショートカットを置いておくと、これらのショートカットをダブルクリックするだけで、瞬時に目的のファイルやフォルダ、アプリなどを開く事が出来るようになります。
このWindows10での作業時間短縮にもなる、ショートカットをデスクトップ上に作成する方法を解説します。
Windows10のまだ慣れていない、パソコン初心者向けの内容になります。
Windows10のデスクトップ上にショートカットを作成する方法
アプリ(ソフト)のショートカットをデスクトップ上に作成
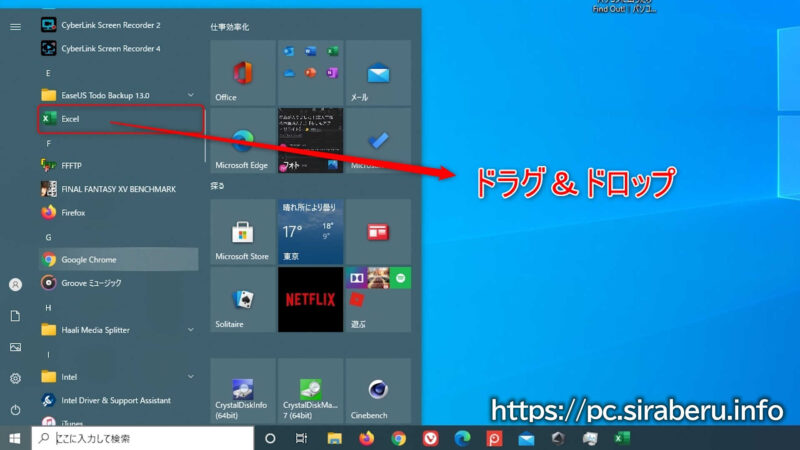
例でいくと、表計算アプリのエクセルをもっと使いやすくするために、デスクトップ上にショートカットを作っていきます。
Windows10のスタートメニューを開き、デスクトップ上にショートカットを作りたいアプリまで移動します。
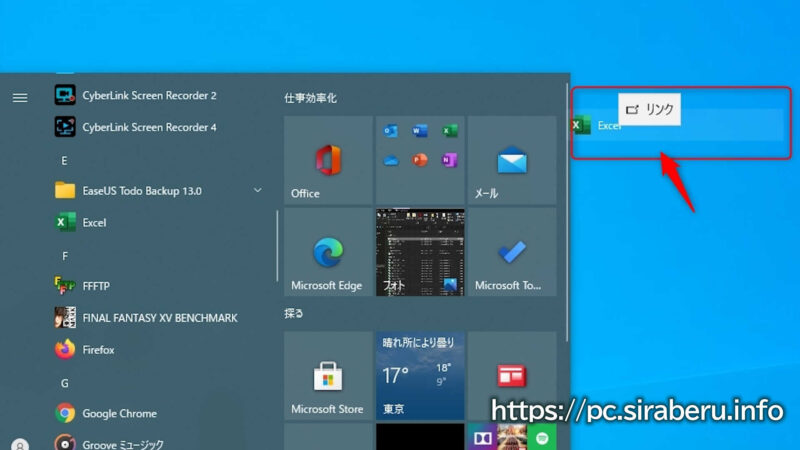
ショートカットを作りたいアプリ上でマウスでドラッグし、デスクトップ上でドロップします。
デスクトップ上にドロップする前、上記画像のようにドラッグしたアイコン上に「リンク」の文字が表示されていた問題無いです。
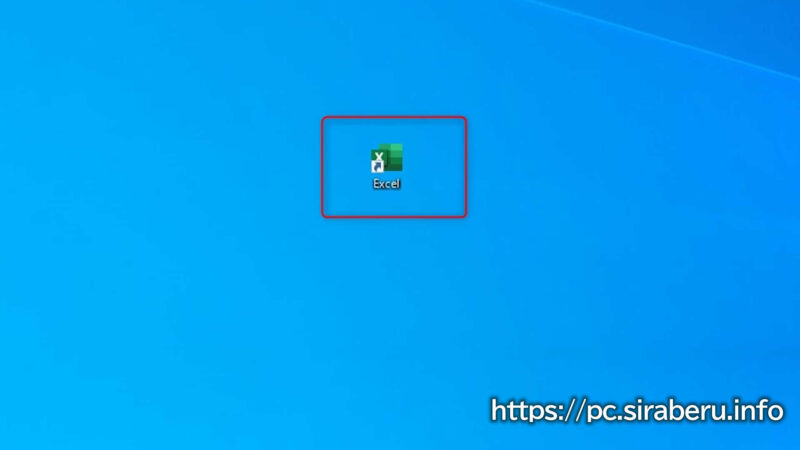
画像のように、エクセルアイコンに左下から斜め上方向への矢印が入った状態が、ショートカットの目印になります。
ファイルやフォルダへのショートカットをデスクトップ上に作成
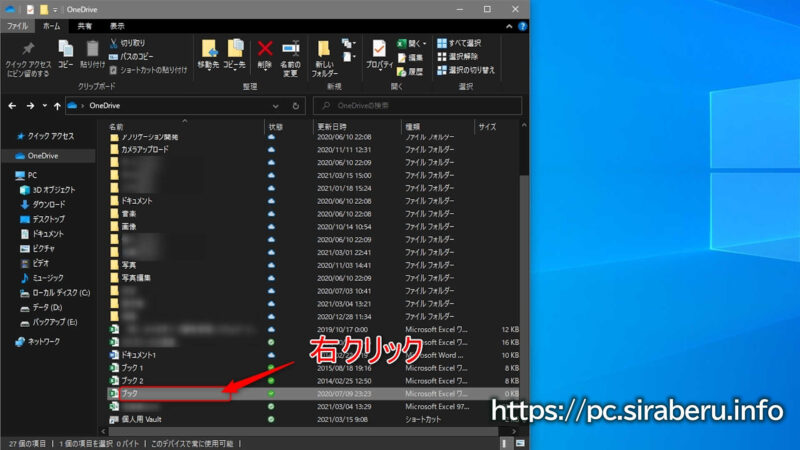
次に、よく使うファイルを探す手間を省くために、Widows10上のデスクトップにショートカットを作成します。
ファイル上で右クリックし、コンテキストメニューを表示させます。
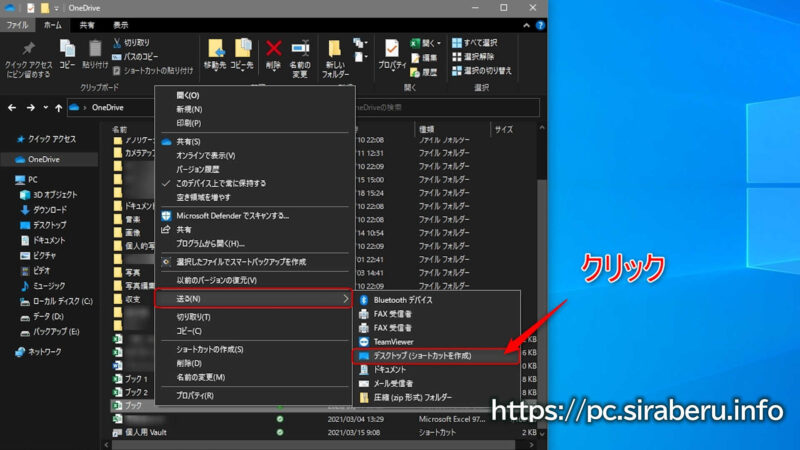
コンテキストメニューが表示されたら、「送る」をクリックして、さらに表示される「デスクトップ(ショートカットを作成)」をクリックすると、Windows10のデスクトップ上にファイルのショートカットが作成されます。
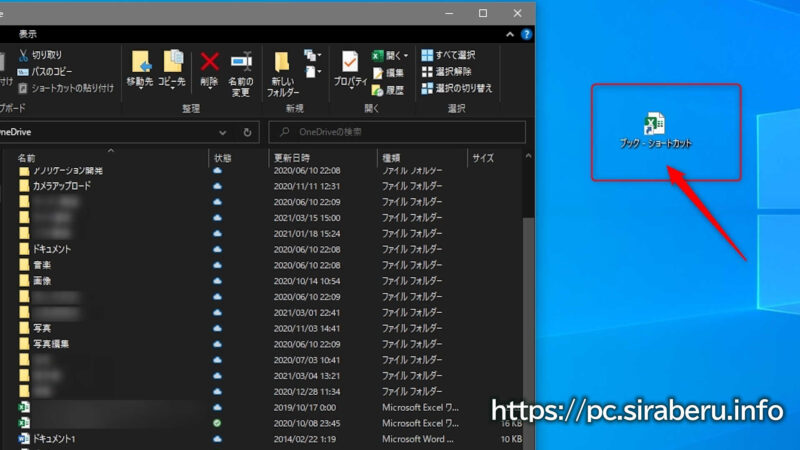
デスクトップ上に、エクセルファイルの「ブック ショートカット」が作成されました。
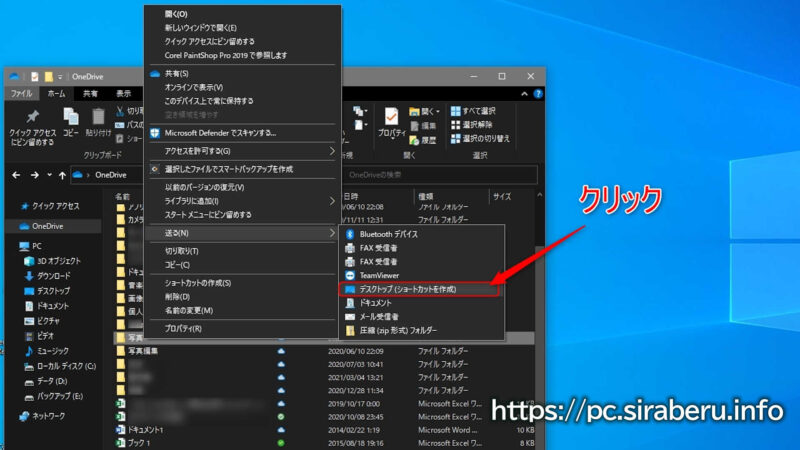
先程はよく使うファイルのショートカットをデスクトップ上に作成しましたが、同じ要領でフォルダもデスクトップ上にショートカットを作成する事が出来ます。
よくみるWebサイトへのショートカットも作成出来る
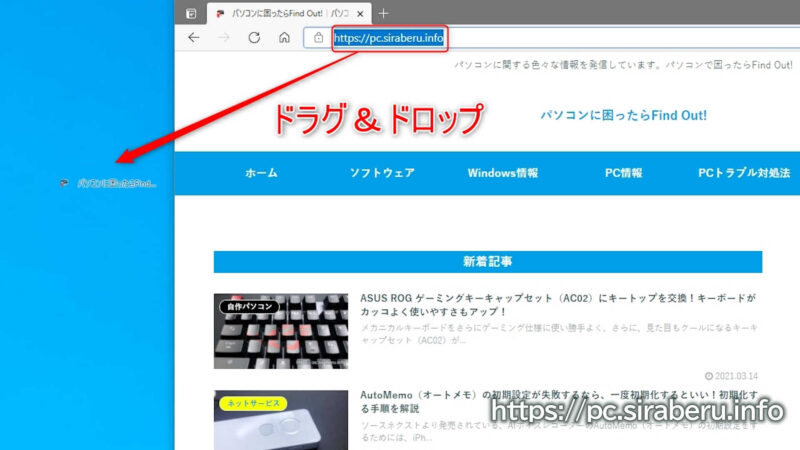
実はよく見るWebサイト(ホームページ)へのショートカットを、Windows10のデスクトップ上に作成する事も出来ます。
例ではブラウザのEdgeですが、URL部分が選択された状態で、このURL部分をドラッグしデスクトップ上でドロップする事でショートカットが作成されます。
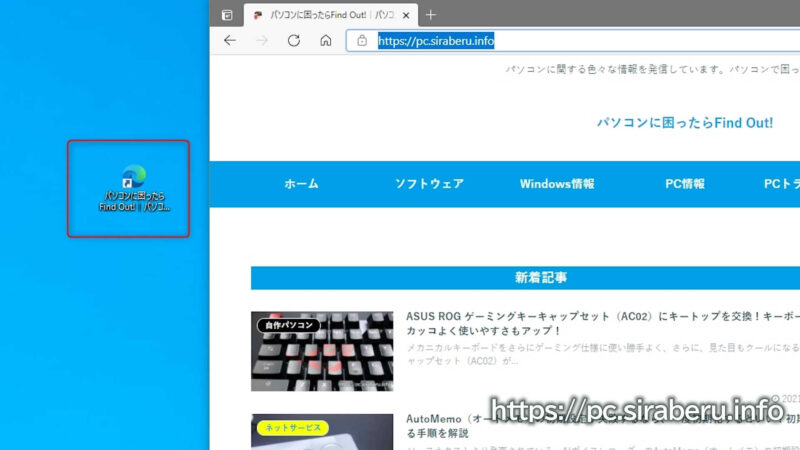
上記画像のように、デスクトップ上によく見るWebサイト(ホームページ)のショートカットが出来上がります。このショートカットをダブルクリックすると、該当するブラウザでWebサイトを表示してくれるようになります。
まとめ:デスクトップにファイルやフォルダ・アプリのショートカットを作って時間短縮に
Windows10のまだ慣れていない、パソコン初心者向けの内容でしたが、Windows10のデスクトップ上によく使うファイルやフォルダ、アプリへのショートカットを作成しておくと、一々探す手間も省けて時間短縮にもなります。
ただし、一つ注意点があります。
よく使うファイルやフォルダ、アプリへのショートカットをデスクトップに作り過ぎると、逆に、そのショートカットを探す手間が増えてしまう事があります。
いくら便利になると言っても、デスクトップにショートカットを作成するのは、ある程度の数までにした方がいいです。
最終更新日:2022/03/23
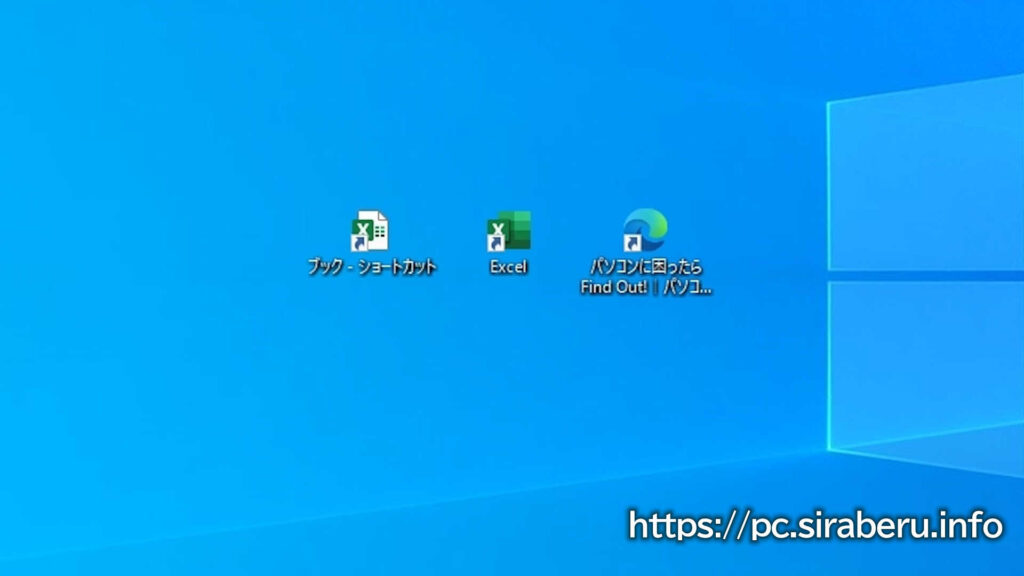


コメント