通常Windows11でファイルをダブルクリックして開こうとすると、そのファイルに紐づけされたアプリが起動してファイルを開いた状態にしてくれます。
例えば、画像ファイルで一般的なJPEGファイルをWindows11で開こうとすると、「フォトアプリ」で開きます。
ただ、自分でインストールした別のアプリで開きたいという場合は、少々面倒なことも。
そんな場合は、ファイルに紐づけしてある既定のアプリを、自分で開きたいアプリに変更するといいです。
そこで、Windows11でファイルを開く既定のアプリを変更する設定方法を解説します。
Windows11で既定のアプリの設定変更方法
Windowsスタートで左クリックしてスタートメニューを表示
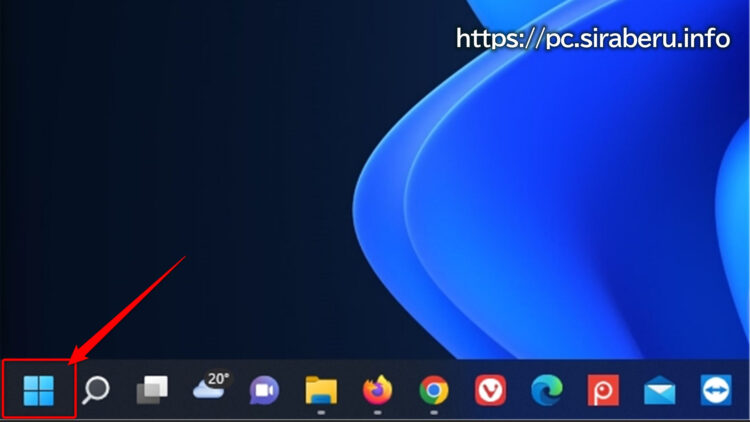
Windows11のスタートボタンを左クリックして、スタートメニューを表示させます。
スタートメニューからシステム設定を表示させる
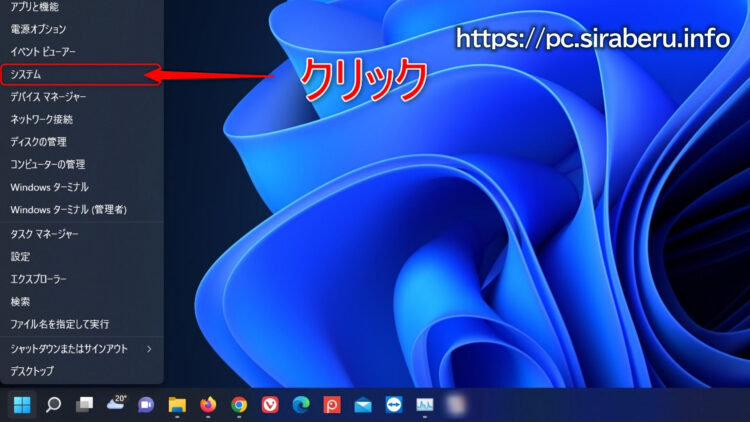
Windowsスタートメニュー欄にある「システム」をクリックして、設定ウィンドウを表示させます。
(設定をクリックしても構いません)
アプリの設定ウィンドウを表示
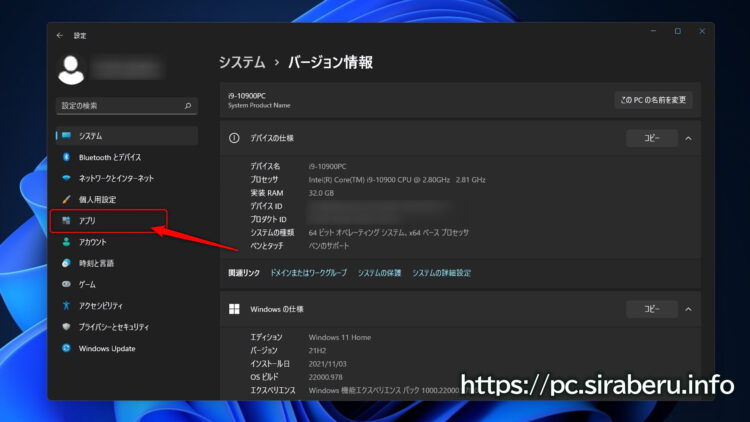
設定ウィンドウが表示されたら、左サイドバー上の「アプリ」をクリックして、アプリの設定画面を表示させます。
既定のアプリの設定画面を表示
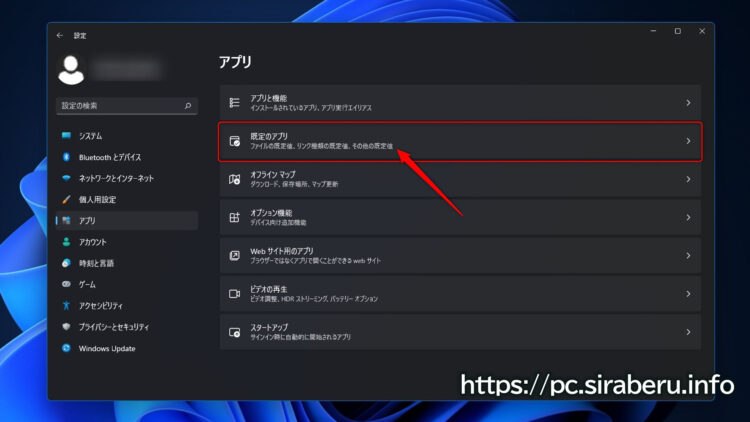
アプリの設定画面が表示されたら、「既定のアプリ」の項目をクリックして、既定のアプリの設定画面を表示させます。
既定のアプリを変更
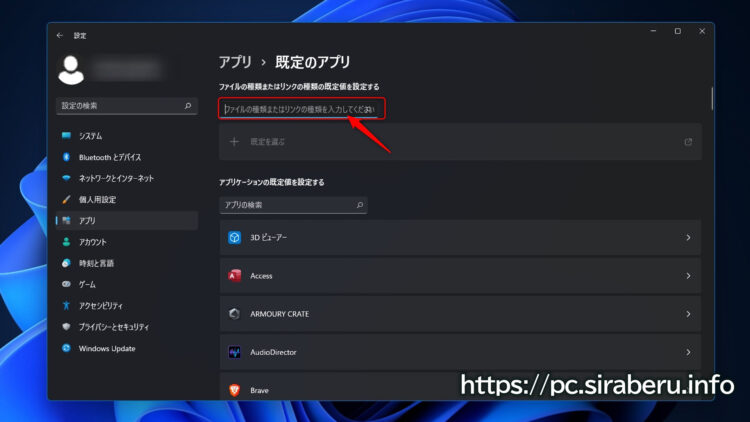
既定のアプリの設定画面上にある、「ファイルの種類またはリンクの種類を入力してください」と表示がある部分に、変更したいファイルの拡張子を入力します。
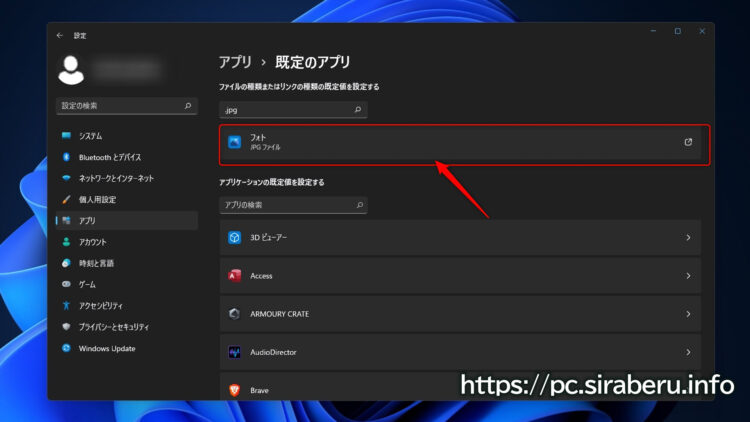
今回は例として、画像ファイル(.jpg)を開くフォトから、ペイントに既定のアプリを変更します。
「.jpg」と入力すると、既定のアプリとして紐づけられているフォトが表示されます。
このフォトをクリックします。
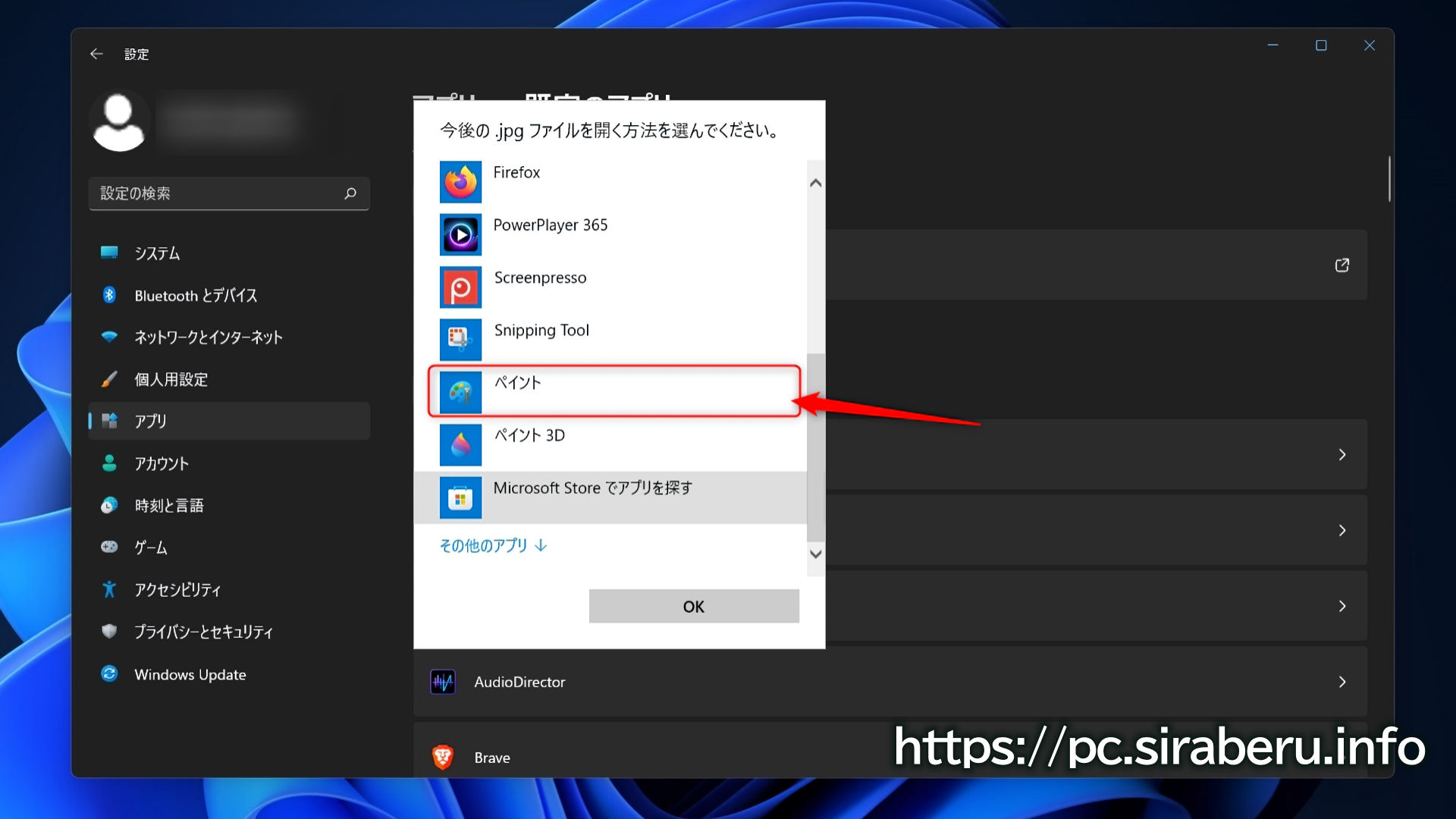
「今後の.jpgファイルを開く方法を選んでください」と表示されるので、今後ファイルを開きたいアプリを選択(今回はペイント)して、OKボタンをクリックします。
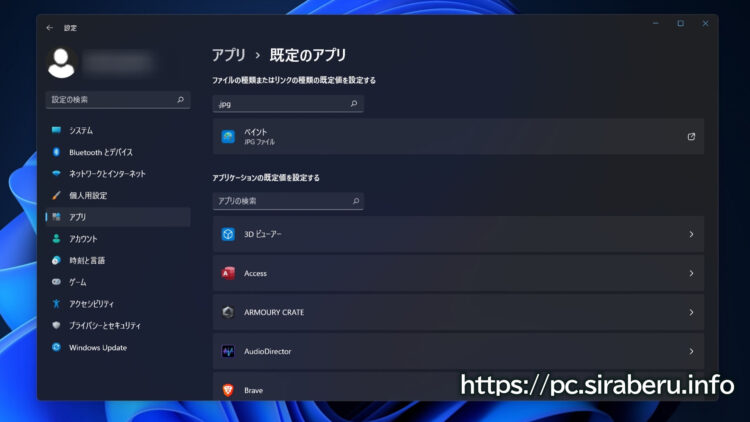
既定のアプリの紐づけが、フォトからペイントに変更されているので、これから画像ファイル(.jpg)を開く場合ペイントが起動して画像ファイルを表示するようになります。
まとめ
Windows11でファイルを開く場合、ファイルに紐づけされた既定のアプリが起動してファイルを表示します。
その既定のアプリを変更したい場合、今回解説した設定方法で既定のアプリを変更してあげれば、自分が希望するアプリで表示されるようになります。
もし、再度既定のアプリを変更したい場合は、同手順で再度アプリを指定してあげるといいです。



コメント