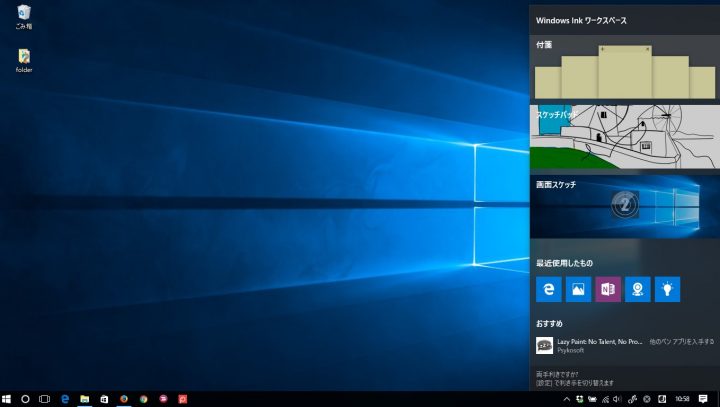
Windows10のAnniversary Update(1607)後の新機能である「Windows Ink ワークスペース」。タッチペンなどの手書き入力デバイス用のアプリをまとめてある物で、その中には「付箋」「スケッチパッド」「画面スケッチ」などがあります。
しかし、この「Windows Ink」の機能を使いたいがどこにあるのか。
そんな方へ、「Windows Ink ワークスペース」を表示させる方法です。
Windows Ink ワークスペースを表示させる
そもそも、自分のPCではWindows10 Anniversary Update(1607)後の新機能である「Windows Ink ワークスペース」がデフォルトで通知領域にアイコン表示されていませんでした。
そこで、まずはタスクバー上に「Windows Ink ワークスペース」のアイコンを表示させる必要がありました。
Windows Ink ワークスペースのアイコンを表示させる
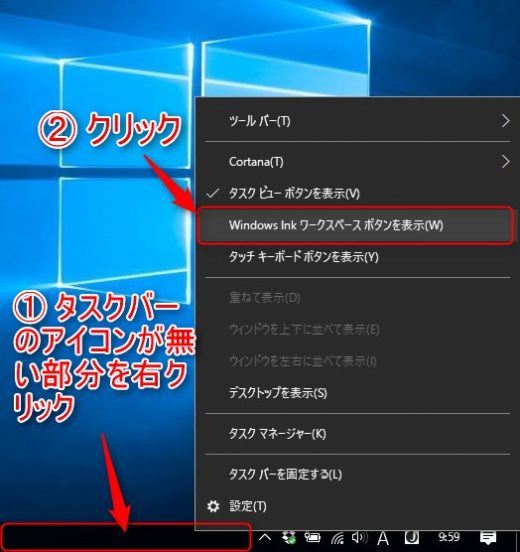
Windows Ink ワークスペースのアイコンをタスクバー上に表示させるには、
- タスクバーのアイコンが無い部分をマウスの右クリック
- 「Windows Ink ワークスペースボタンを表示」をチェック状態にするためにクリック
上記手順を踏まえていけば、タスクバー上にアイコンが表示されます。
Windows Ink ワークスペースのアイコン
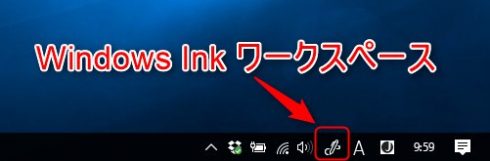
上記手順を踏まえていけば、「Windows Ink ワークスペース」のアイコンがタスクバー上に表示されているはずです。
画像のペンの様な形をしたアイコンがそれです。
後は、このアイコンをクリックしたら「Windows Ink ワークスペース」が表示されます。
Windows Ink ワークスペース内に表示されているもの
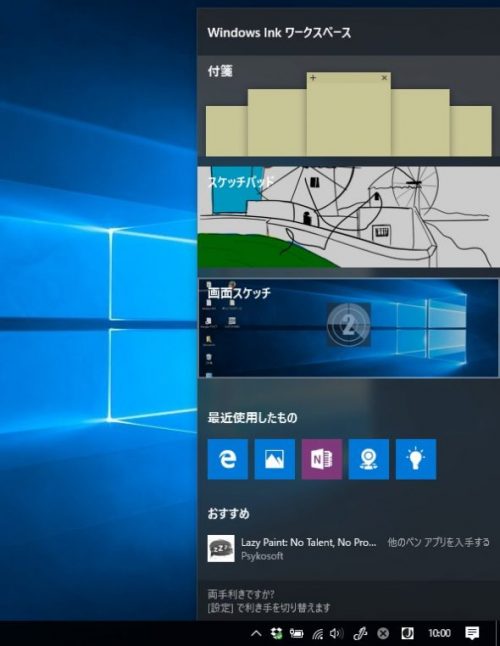
Windows Ink ワークスペース内に表示されているものは、
- ちょっとしたメモなどをデスクトップに貼り付けておける「付箋(Sticky Note)」
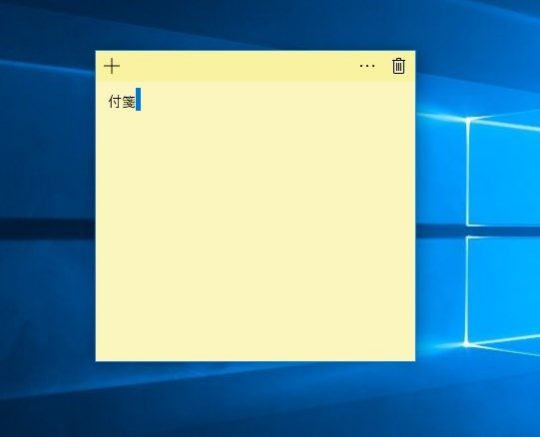 Windows10アプリの付箋が消えた!Sticky Notesに名称も変更に!Windows10で、便利に使えていたアプリの「付箋」。ちょっとしたメモを、デスクトップ上にペタペタと貼り付けておける便...
Windows10アプリの付箋が消えた!Sticky Notesに名称も変更に!Windows10で、便利に使えていたアプリの「付箋」。ちょっとしたメモを、デスクトップ上にペタペタと貼り付けておける便... - 表示中の画面などを取り込み、そこに手書き文字や図を書き込みホワイトボードのように使える「スケッチパッド」
- スクリーンショット画像に手書き文字などを入力できる「画面スケッチ」
- 最近使用したアプリが表示されている「最近使用したもの」
- おすすめペンアプリを紹介している「おすすめ」
以上が表示されています。
まとめ
Windows10のAnniversary Update(1607)後の新機能である「Windows Ink ワークスペース」。
デフォルトだとタスクバー上にアイコンが表示されていないかもしれないので、もし、使いたい機能があれば今回紹介した方法でタスクバー上に表示させておけばいいです。
また、このアプリはペン入力だけでは無く、マウスやキーボードでも使えるので活用の幅が広がるでしょう。
個人的には、「付箋(Sticky Notes)」と「画面スケッチ」は使えるアプリです。
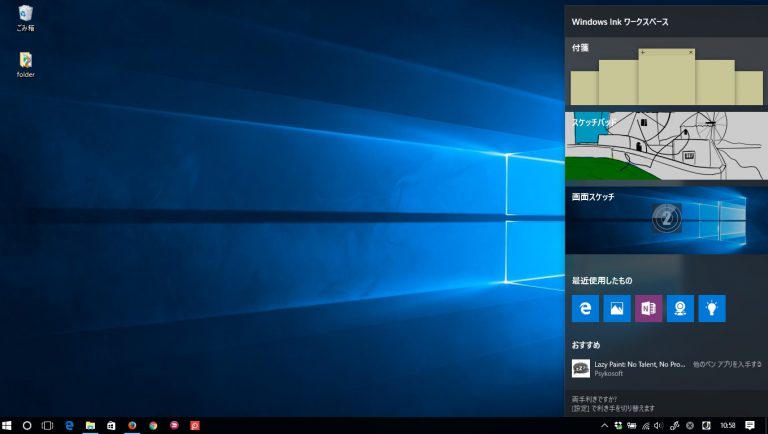
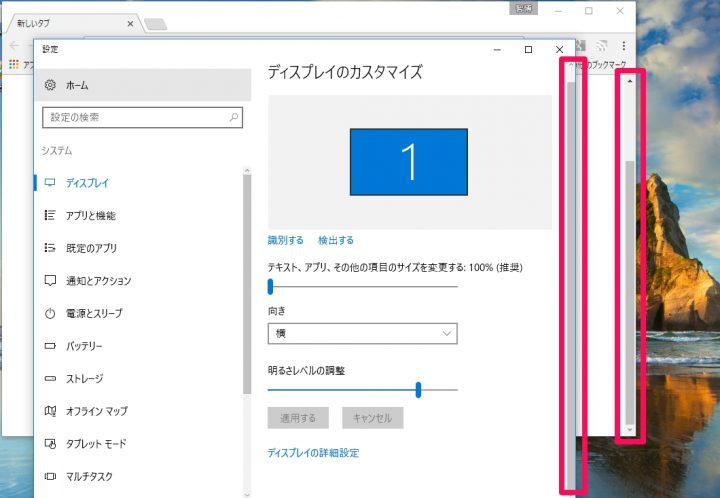
コメント