エクセルを使って名簿を作成する機会は多いと思いますが、その出来上がった名簿の書式で氏名欄などを姓や名前など2つのセルに区切って作成する事があります。
ただ、後からやはり2つのセルに区切った文字列を、1つのセルに結合して表示させる必要が出てくる事があります(例えば、姓や名に別れたものを氏名として1つのセルに表示や、市区町村名と地番などを1つのセルに表示など)。
このような場合に、一つ一つのセルに入力された文字列をコピーして、貼り付けを繰り返すような作業をしていると、どれだけ時間があっても非効率的です。また、作業の途中でミスをする可能性も高くなります。
そこで、2つに分かれたセルの文字列を、1つのセルに連結して表示させる方法を解説します。特にエクセル初心者の方は、覚えておくと色々応用出来る場面がありますよ。
2つに分かれたセルの文字列を、1つのセルに連結させる方法
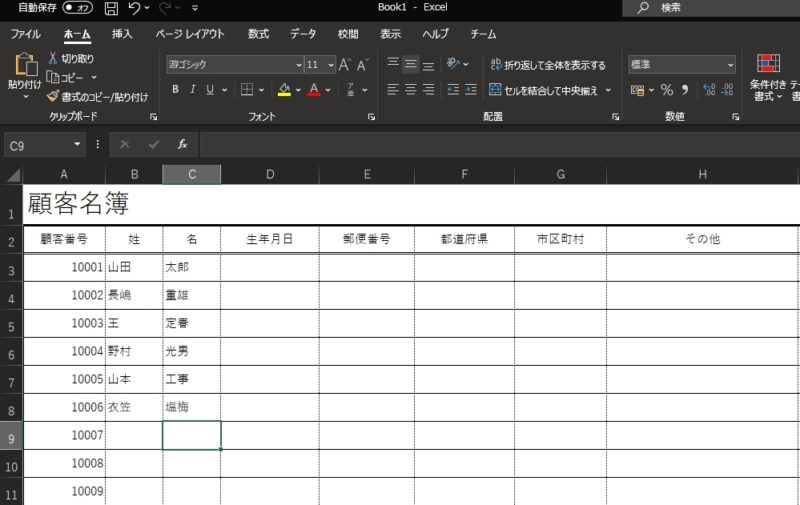
このような姓と名が分かれた名簿の作りは、結構あるのでは。このように分かれた、姓と名の部分を1つのセルに結合させて氏名欄として表示させます。
文字列を結合させるための1列を増やす
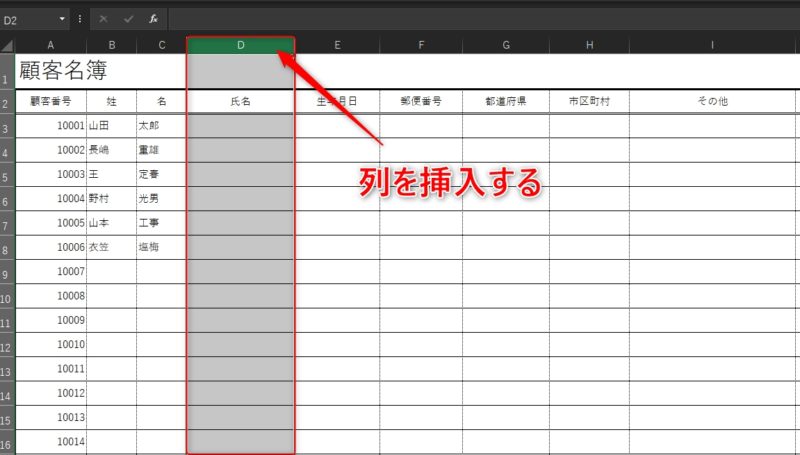
まずは、氏名欄を作るために列C全体を選択して、列の挿入をします。列をそうにゅうしたら、D2セルに「氏名」と入力します。
セルに文字列結合の数式を入力する
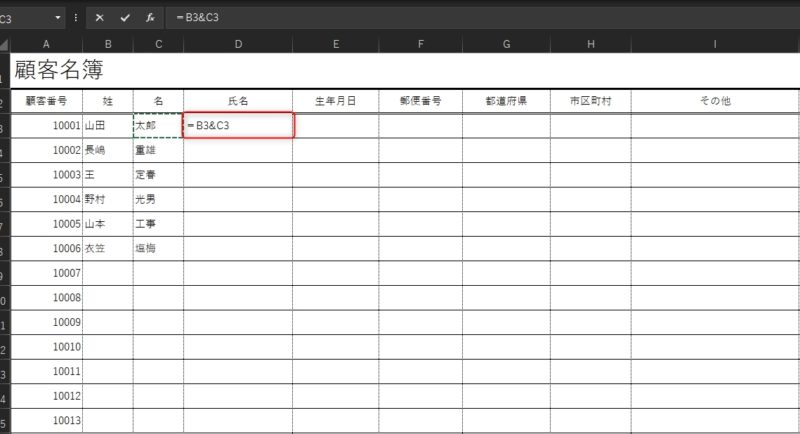
文字列の結合の数式は非常に簡単で、セルとセルの文字を連結させるには、「&」を使えばいいだけです。上記例だと、D3セルに「=B3&C3」と入力するだけで、姓が山田、名が太郎の文字列が連結されてD3に「山田太郎」と表示されます。
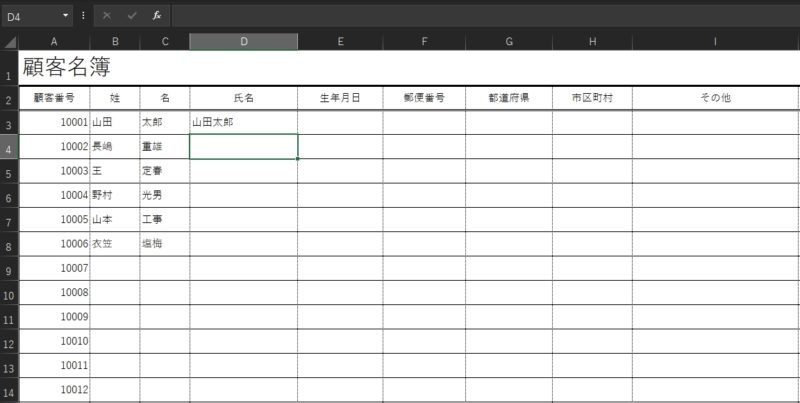
ただ一点、この連結だけだと氏名欄に表示される文字列が単純に結合されているだけなので、姓と名の間にスペースが無く、どこまでが姓でどこまでが名に該当するのか分かりにくいです。
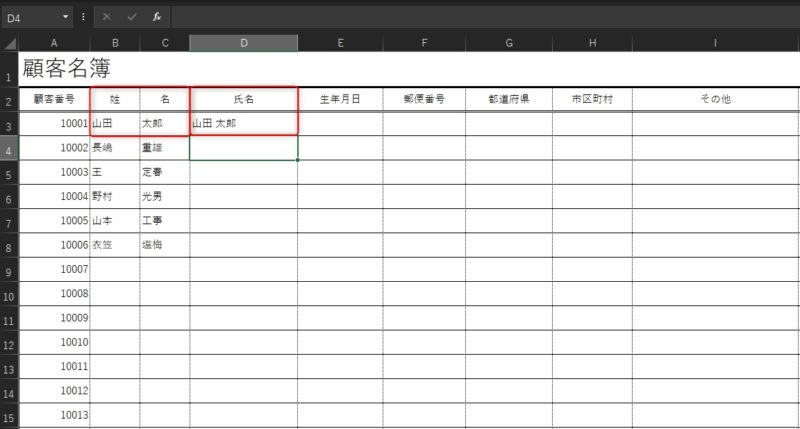
そこで、この文字列の連結に一手間加えると、姓と名の間にスペースが入り一目で姓と名が分かり易くなります。
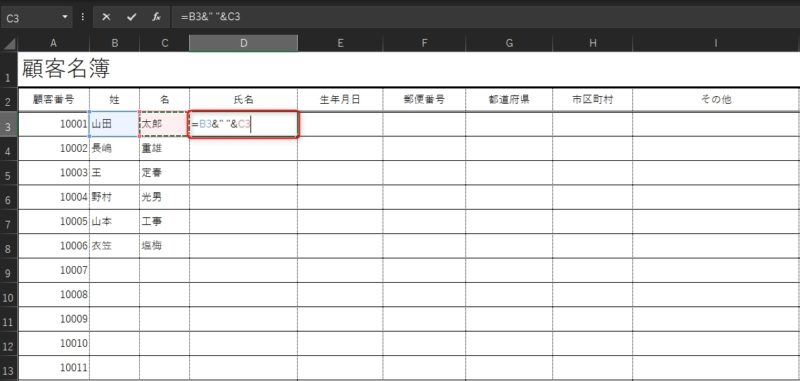
セルD3に入力する数式を「=B3&” “&C3」と入力するだけです。「” “」の部分はダブルクォーテーションでスペースを囲んで、「&」で連結させると「山田 太郎」と分かり易く文字連結出来ます。
一応、このスペースは「半角スペース」「全角スペース」でも好みで構いません。後は、ここに入力した数式を下方向にコピーしていきます。ただし、これだと名簿として姓・名のセルを削除すると、氏名欄の文字が消えてしまうので、あともう一手間加えます。
文字列表示用の列を挿入する
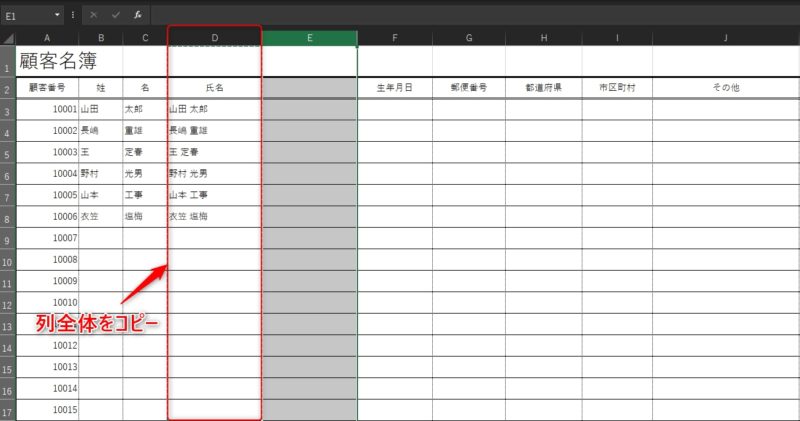
まず先に、氏名表示用の列を挿入して、もう一つ氏名欄(E列)を作成しておきます。その後、D列全体を選択して、列全体をコピーします。
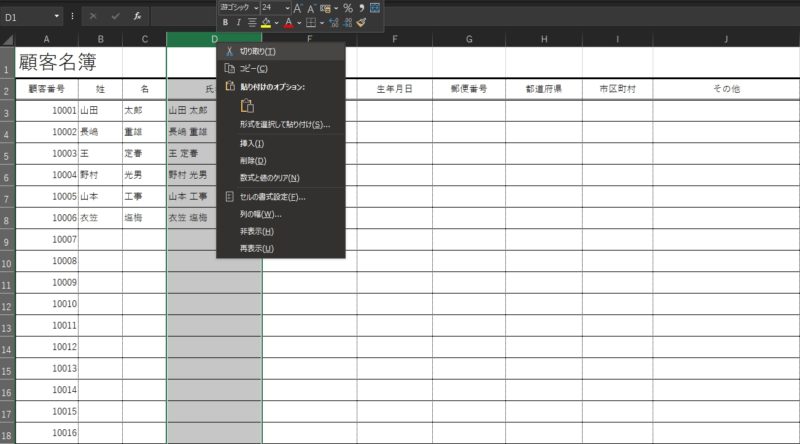
列全体をコピーしたら、氏名表示用に作ったもう一つのセル(E列)に貼り付けをします。ここで、貼り付けるさいに、貼り付けのオプションで「値」を選択して貼り付けるのがポイントです。
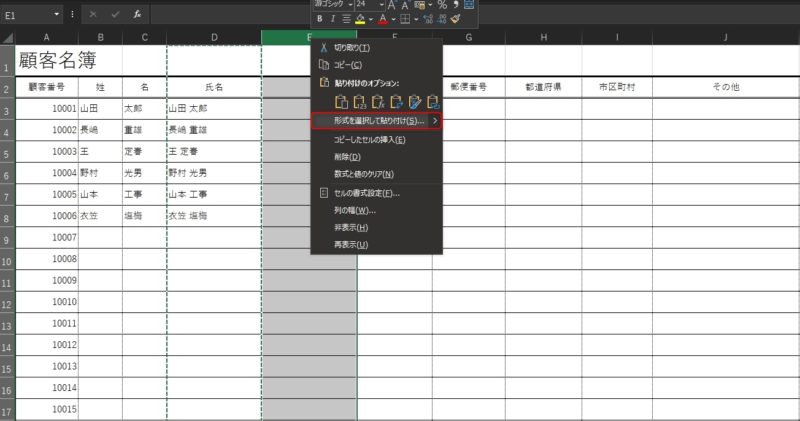
貼り付けオプションで、「形式を選択して貼り付け」内の「値」をE列全体に貼り付けると、左隣のセルと見た目は一緒の列が出来上がります。ただ、このセルには数式では無く、文字列が入力された形になっています。
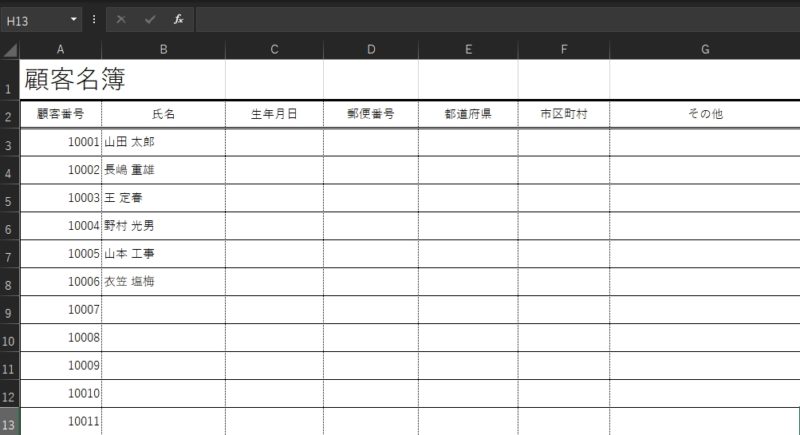
後は、不必要になった「姓・名」の列と文字列結合用に作った「氏名」の列を削除すると、氏名欄の文字列が一目で見やすい名簿が簡単に出来上がります。
まとめ
Excelの使用中に「こんな場合はどうしたらいいのだろう?」「こんなことをしたい! 」と思ったときにすぐに役立ちます。
エクセルを使って名簿を作成する機会は多いと思いますが、その出来上がった名簿の書式で氏名欄などを姓や名前など2つのセルに区切って作成する事があります。
ただ、後からやはり2つのセルに区切った文字列を、1つのセルに結合して表示させる必要が出てくると手作業でコピー&ペーストしながら結合させるのは非常に面倒で、作業ミスも起こりやすいです。
そこで、今回紹介した文字列結合などを駆使して表を作り替えると、効率的に作業が出来ますよ。
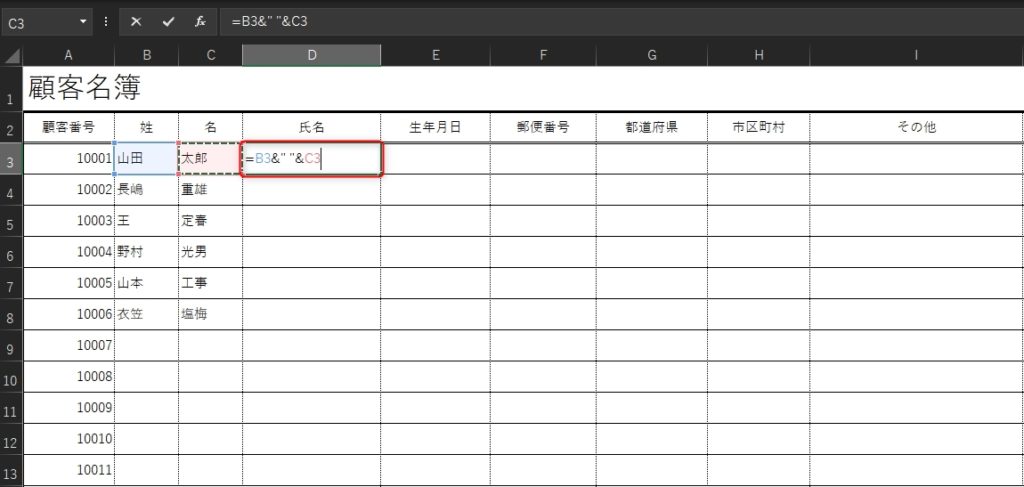


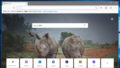
コメント