マウスの親指側面に、2個のボタンが付いている事があります。
このマウス側面に付いているボタンのことをサイドボタンと言いますが、このサイドボタンには「戻る」と「進む」という役割が割り当ててある場合がほとんどです。
このマウスのサイドボタンに「戻る」と「進む」機能が割り当ててあると、何に使えてどう便利なのかを解説します。
特にパソコン初心者向けの内容となります。
マウスのサイドボタンとは?

マウス本体の親指側側面に2個付いているのがサイドボタンと呼ばれ、一般的には上記画像のように手前側のボタンに「戻る」の機能が、そして、奥側のボタンに「進む」の機能が割り当ててあります。
このサイドボタンをクリックするだけで、戻る操作と進む操作を省略することが出来ます。
ちなみに上記画像のマウスは、「ASUS ROG Keris Wireless(P513)」で非常に評価の高いワイヤレスマウスです。興味がある方は、レビュー記事を参考にして下さい。
では、実際にマウスのサイドボタンを活用できる場面で解説します。
マウスのサイドボタンを使った「戻る・進む」の活用例
ブラウザ操作でのサイドボタンの活用
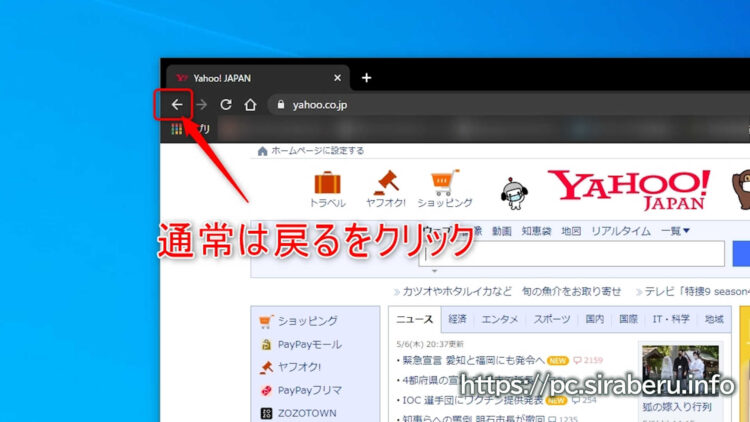
特にマウスのサイドボタンの「戻る・進む」を活用する場面として、ブラウザ操作をする場合が一番多いかと。
ブラウザでネット検索をして、Webサイトを閲覧後再度検索画面に戻りたい場合、通常なら上記画像のブラウザの戻るボタンをクリックして戻ります。
しかし、マウスのサイドボタンの「戻る」ボタンをクリックすると、ブラウザの戻るボタンをクリックした時と同様の動作をします。
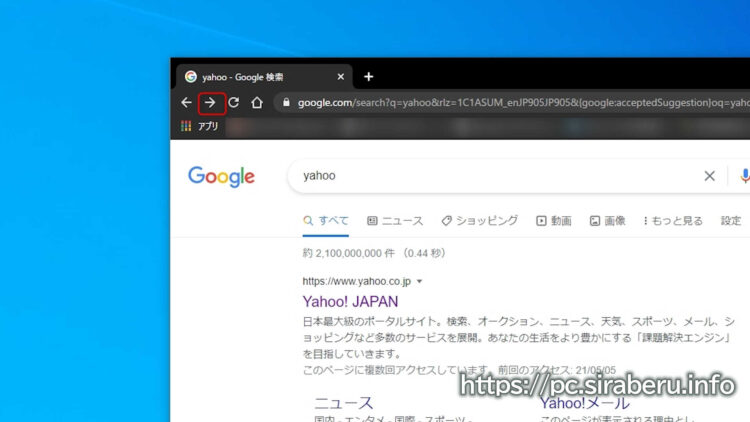
今度は「進む」ボタンの活用例ですが、先ほどのマウスのサイドボタン「戻る」をクリックする機会と比べると少なくなりますが、検索画面に戻ってしまった場合、再度、先ほど閲覧していたWebサイトに進みたい場合、サイドボタンの「進む」をクリックします。
そうすると、先ほどまで閲覧していたWebサイトを表示できます。
たったこれだけのことですが、一々マウスカーソルをブラウザの戻る・進むボタン上へ移動させる手間が省けるようになります。
本当にちょっとしたことですが、長時間パソコン操作をする場合には、このちょっとした時短が出来ることで、それらが積み重なり大きな時短へとつながっていきます。
エクスプローラーでのサイドボタンの活用
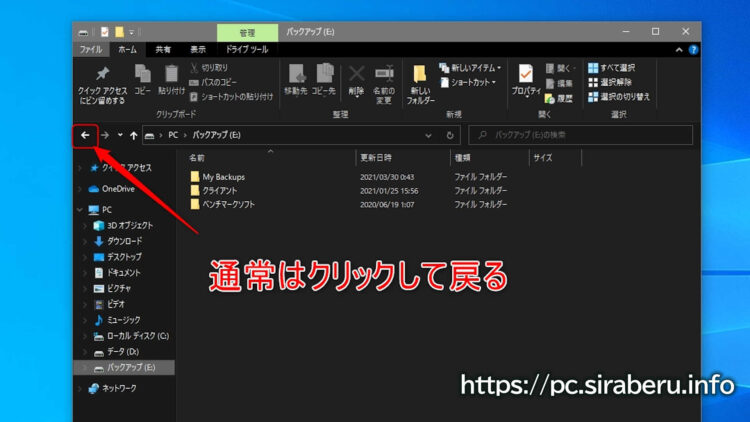
今度はファイル操作をするエクスプローラーでの、サイドボタンの活用例です。
特にエクスプローラー上で、フォルダ内を探して目的のファイルを探す場面で役に立ちます。
該当フォルダ内を開いて、ファイルやフォルダを表示させた時、目的のフォルダやファイルが無かった場合など、上記画像の「戻る」ボタンをクリックして操作の一個前に戻ることが多いです。
しかし、そんな時にマウスのサイドボタンの「戻る」をクリックすると、エクスプローラーの「戻る」ボタンをクリック操作をした事になります。
頻繁にエクスプローラーでファイル操作をする場合などは、このサイドボタンの機能を使うかで大きく作業時間が変わってくる事もあります。
まとめ:マウスのサイドボタンを使ってパソコン作業の時短に
一般的なマウスの親指側にあるサイドボタンには、「戻る・進む」という役割が割り当てられていて、ブラウザやエクスプローラーの操作時に非常に役に立ちます。
特に長時間パソコン作業をするさいには、このサイドボタンを駆使して時短作業を繰り返していくと、大きな作業時間短縮になり作業効率もよくなるので、是非マウスのサイドボタンを活用してみて下さい。
また、マウスのサイドボタンのように、キーボード操作によるショートカットキーの役割を覚えておくと、さらに作業効率があがるので一度目を通しておくといいですよ。
一般的なマウスのサイドボタンは2つ程度ですが、多ボタンマウスと呼ばれる複数のボタンを備えたマウスもあります。
多くのボタンに機能を割り当てられるので、使いこなせればさらに作業効率があがります。

最終更新日:2024/07/22





コメント
サイドボタンが進む戻るの時は誤動作でブラウザゲーやってるときブラウザが戻ってしまいやり直し・・・という事態が頻発して、サイドボタンいらねぇにしばらくなってましたが
動画編集するようになってからはコピーと貼り付けをサイドボタンに割り当てたら作業がすたるようになりました