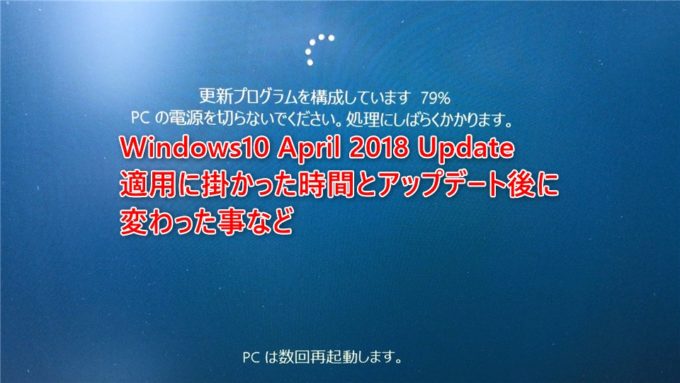
Windows10は、年に2回メジャーアップデートが行われます。
ただし、このメジャーアップデートの度に色々な不具合が報告されたりするので、アップデート自体をしばらくの間見送る人も多いです。
ビジネスでWindows10のパソコンを使用している場合には、この突然起こるメジャーアップデートでパソコンがしばらくの間使用する事が出来なくなるので、その点も問題となっています。
アップデートに掛かる時間やその後に起こる不具合など色々心配ではありましたが、今回、Windows10 April 2018 UpdateをWindows10OSに適用してみました。
そんな、Windows10 April 2018 Update適用に掛かった時間とアップデート後に変わった事などです。
Windows10 April 2018 Updateに更新する前にイメージのバックアップ
まずは、最悪の場合を想定して現状のWindwos10 Fall Creators Update(1709)の状態で別のHDDへイメージバックアップを行いました。
Windows10 April 2018 Updateを適用したらSSDなどを認識しないトラブル(Intele製チップがコントローラーになっているSSDなど)が多数報告されているみたいなので、自分が使用しているこのPCもWindowsOSはSSDにインストールしてあり、その不具合が怖いので念の為に。
ちなみに、このPCのSSDは下記の物です。

このイメージバックアップ作業自体は、10分も掛からず終了。もちろん、環境にもよりますが。
Windows10 April 2018 Updateを適用してみた
更新して再起動を選択してアップデート
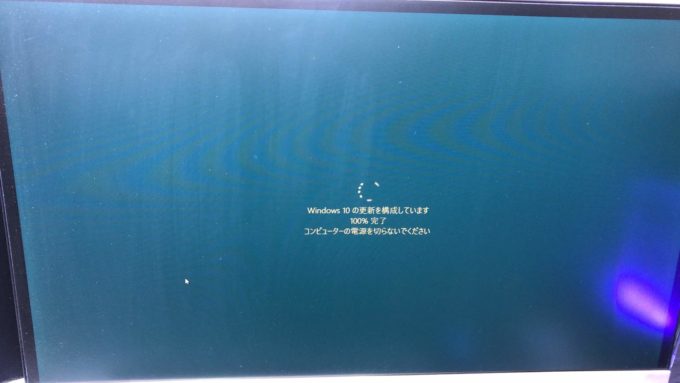
Windows10のアップデート方法は複数ありますが、自分の場合は更新して再起動を選択しました。
再起動前のインストール作業は、何も問題無く終了しました。
掛かった時間は、1分程度だったと思います。
PC再起動後のインストール作業に掛かった時間と再起動回数

正直ここからが不安要素の部分ではあります。
上手くWindows10のアップデートが適用しないとループに陥ったり、この時点でSSDを認識しない事があるみたいなので。
ただし、自分のPCではそのような問題も無く、更新作業は完了しました。
掛かった時間は、約5分でした。
再起動は、3回ありました。
アカウント選択画面も表示される
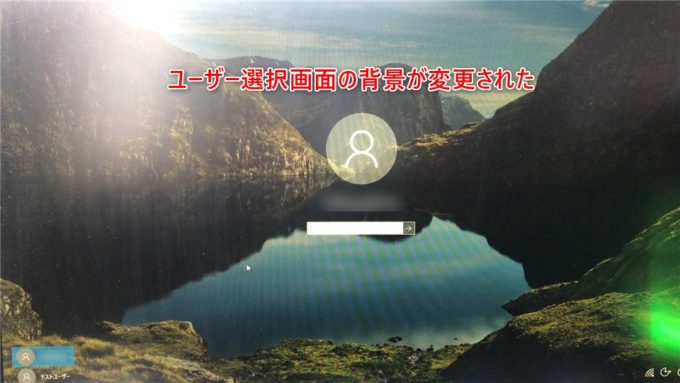
このPCには複数アカウント作成してあり、アカウント選択画面で止まるように設定してあるので、今回のアップデートでその設定自体が無効になるか心配でしたが、設定した内容は問題無くアップデート後でも有効でした。
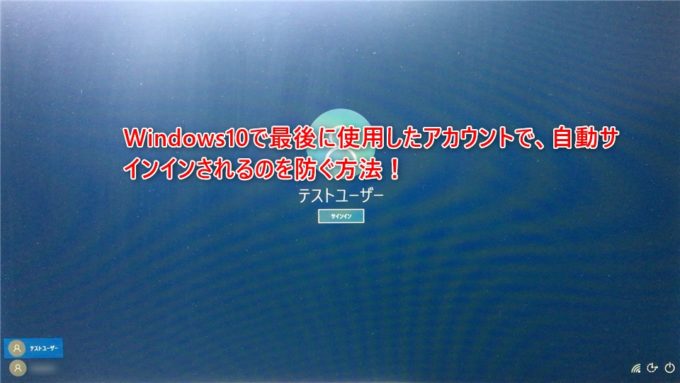
ただし、ロック画面とアカウント選択画面の背景はデフォルトに戻されていました。(背景は、単色に設定していましたが画像に変更になっていました)
ログオンしてデスクトップ表示までに更新作業がある

ユーザーアカウントを選択してパスワードを入力しデスクトップ画面を表示させようとすると、更新作業が再度行われました。
この作業に掛かった時間は、約3分程度でした。
Windows10 April 2018 Updateの更新が完了
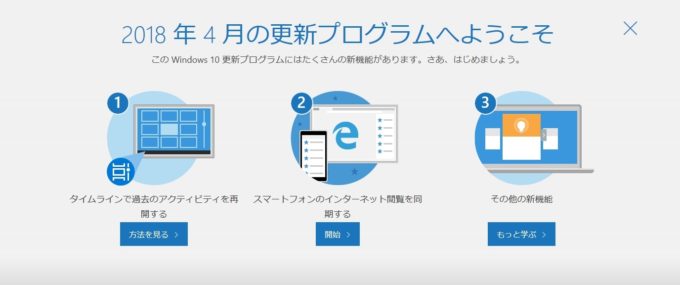
Windwos10 April 2018 Updateに更新されたら、上記画面がMicrosoft Edgeが起動して表示されていました。
Windows10のバージョンを確認
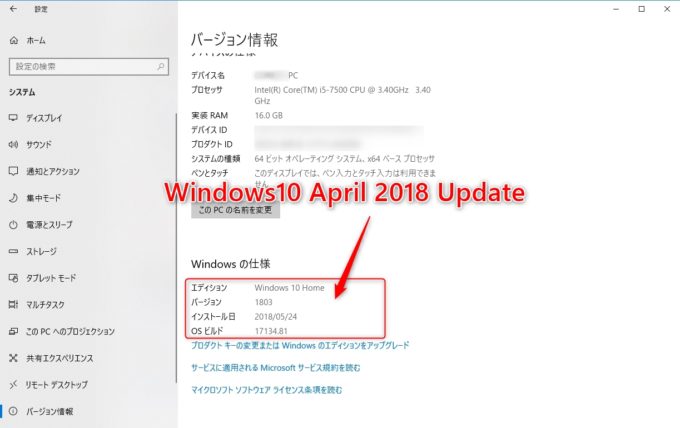
今回の更新作業できちんとWindwos10 April 2018 Updateに更新されているか確認しましたが、問題無くバージョンアップはされていました。
Windows10のバージョン確認は下記記事を参考に。

Windows10 April 2018 Update適用後の問題点
まだ、色々探してみないとはっきりと分かりませんが、Windows10 April 2018 Update適用後に問題が起こった物を記していきたいと思います。
ファイアウォールが無効になっている
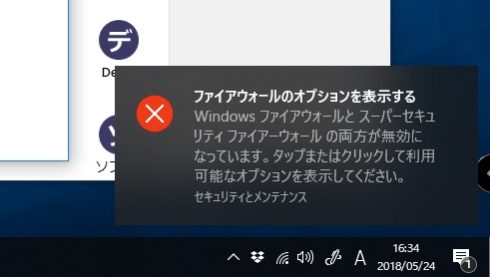
ファイアウォールが無効になっていました。
Windowsファイアウォールと別途インストールしてあるセキュリティソフトのファイアーウォールの両方が無効になっていると、アクションセンターにメッセージが表示されました。
これに関しては、とりあえずセキュリティーソフト側の設定を見てみると、ファイアーウォールの設定は有効になっていました。
まとめ
色々とWindows10 April 2018 Updateへ更新すると不具合が報告されていますが、今回自分のPCもアップデートしてみました。
Windows10 April 2018 Updateへの更新作業に掛かった時間は合計約9分でした。
まだ、色々インストールしてあるソフトウェア全ての動作確認を行ったわけではありませんが、これから色々と操作してみて不具合があるようであれば追記していきたいと思います。
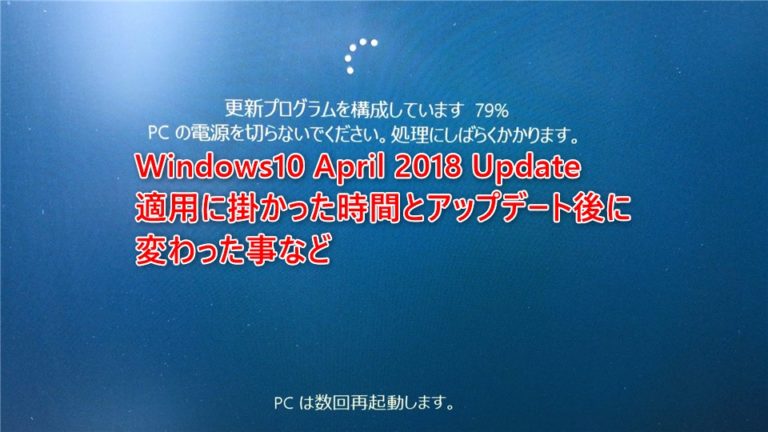


コメント