「デジカメde!!ムービーシアター7」は、フォトムービー作成ソフトの中でも非常に扱いやすく、初めてフォトムービーを作成する方にこそオススメしたいソフトです。
ただし、DVDや動画素材に変換作業に掛かる時間はどうしても使用しているパソコン環境に依存してしまいます。
高性能なCPUを使用しているパソコンなら、動画素材への変換時間を待つのもそこまで苦にならないかもしれませんが、そうで無い場合には少しでもこの動画素材への変換作業に掛かる時間を短くしたいところです。
そこで、「デジカメde!!ムービーシアター7」で動画素材変換出力の時間を、少しでも早くする方法を解説します。
画像ファイルのサイズを変えるだけで処理速度が変わる
当たり前と言えば当たり前のことなのですが、「デジカメde!!ムービーシアター7」で扱う画像ファイルのサイズを変更すると画像ファイルの容量が小さくなり、結果として動画素材変換に掛かる時間を短縮することが出来るようになります。
綺麗な写真画像で保存してあり、それを使ってフォトムービーを作ろうとすると画像ファイルの容量が大きい分だけCPUに負荷が掛かるので、動画素材への変換に時間が掛かってきます。
ただし、もう既に粗方画像ファイルサイズが大きい状態で編集作業が終わっている場合でも、違う方法で画像ファイルのサイズ変更が出来ます。
自分のPC環境
| CPU | Intel i5-7500@3.4GHz |
| マザーボード | ASUS ROG STRIX B250I GAMING Mini-ITX |
| メモリ | 16GB(DDR4 2400 8GB X 2) |
| SSD(ソフトインストール用) | Samsung SSD 250GB 960 EVO M.2 Type2280 |
| HDD(画像・動画ファイル保存用) | Seagate製 BarraCuda 4TB |
| グラフィックボード | ASUS GeForce PH-GTX 1050Ti 4G |
CPUに関しては、第7世代のi-5で性能としては中程度です。
画像ファイルの解像度変換(リサイズ)前の処理時間
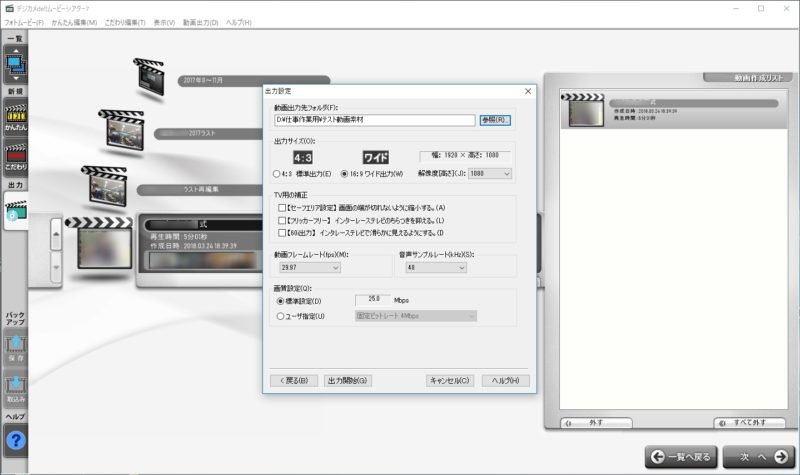
画像ファイルの解像度変換(リサイズ)前の、動画素材変換に掛かる処理時間です。
約6分程度のフォトムービーをフルHD(1920×1080)サイズで、m2ts形式の動画ファイルとして処理します。
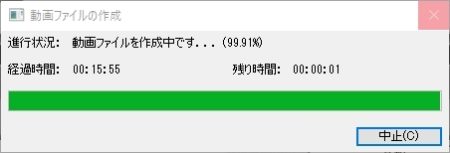
動画ファイル作成に掛かった時間は、15分55秒です。
ただし、残り1秒当たりの所で動画ファイルの書き出しが行われ、実際にはさらに待ち時間が掛かります。
「デジカメde!!ムービーシアター7」のデフォルトの編集ファイルの保存先
「デジカメde!!ムービーシアター7」は、編集作業で選択して採用した画像ファイルは、ある特定のフォルダにコピーされていきます。
そして、動画素材への変換作業時には、このフォルダにコピーされた画像ファイルを使って動画素材への変換作業が行われます。
という事は、「デジカメde!!ムービーシアター7」で編集作業を粗方終わらせていても、この編集ファイルの保存先にある画像ファイルのサイズ変更をすれば、動画素材変換作業に掛かる時間を短縮することが出来るようになります。
まずは、どこに「デジカメde!!ムービーシアター7」の編集ファイルが保存されているかを確認します。
デフォルトで編集ファイルの保存されているフォルダ
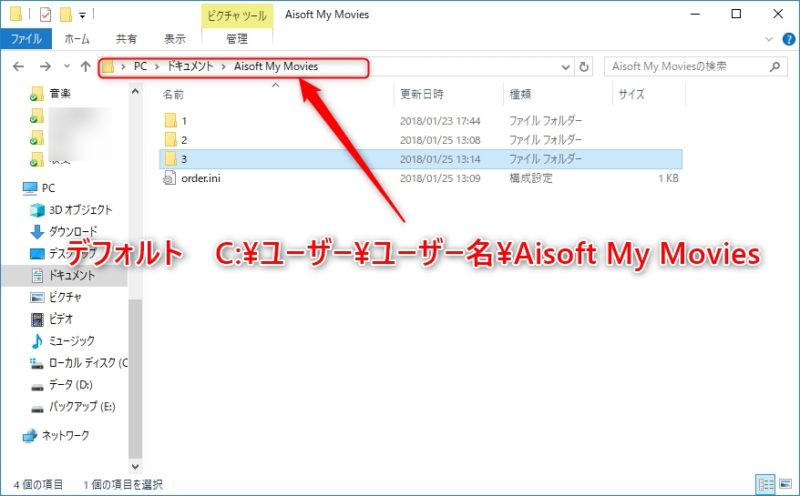
このように、「デジカメde!!ムービーシアター7」のデフォルトの保存先は、「c:\ユーザー\ユーザー名\Aisoft My Movies」フォルダ内に保存されています。
このフォルダ内を見ると、「1」とか「2」などのフォルダ名がありますが、実際にはこれが「デジカメde!!ムービーシアター7」の編集ファイルが保存されているフォルダです。
フォルダの中身
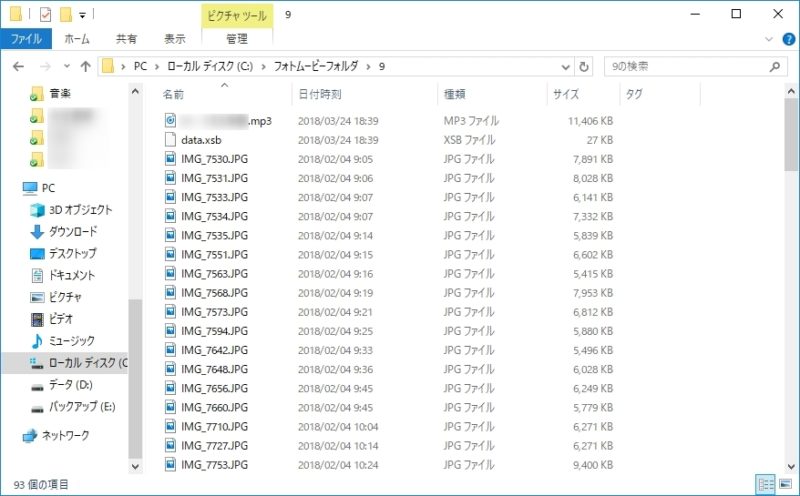
先程のフォルダの中身を見てみると、画像ファイルや音楽ファイルが表示されています。
実際に「デジカメde!!ムービーシアター7」で編集したファイルがコピー保存されている状態になっています。
デジカメ写真の画像ファイルの解像度が大きいとそれに従って、ファイル容量自体も大きくなってきてしまいます。
そうなると、最終的な動画素材変換時の処理速度に影響を与え、しいては出力時間が大きく変わってきます。
そこで、このフォルダ内にある画像ファイル自体の解像度を一括変換(リサイズ)して、保存されている画像ファイルの容量を減らします。
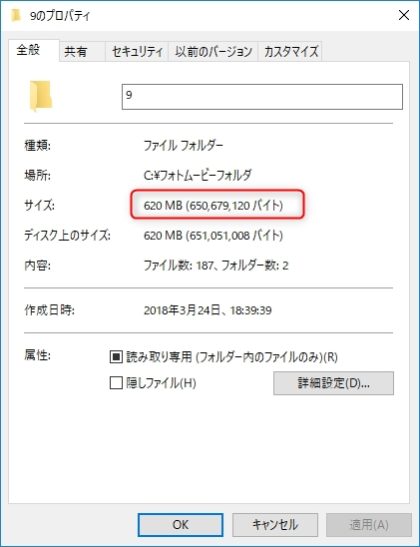
ちなみに、画像ファイルの解像度変換(リサイズ)前のフォルダ全体の容量です。
ファイル数187で、620MBの容量となっています。
画像ファイルの解像度変換(リサイズ)して容量を減らす
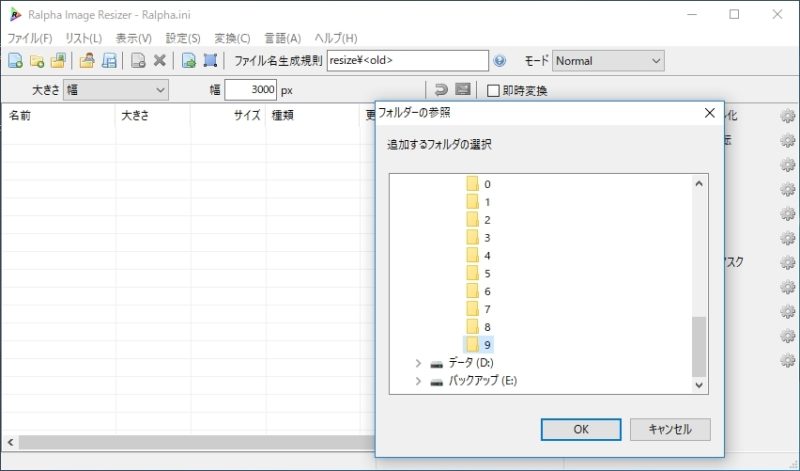
画像ファイルの解像度を一括変換してくれるソフトは色々見つけられますが、今回はRalpha Image Resizerと言うフリーソフトで画像ファイルの解像度一括変換を行います。
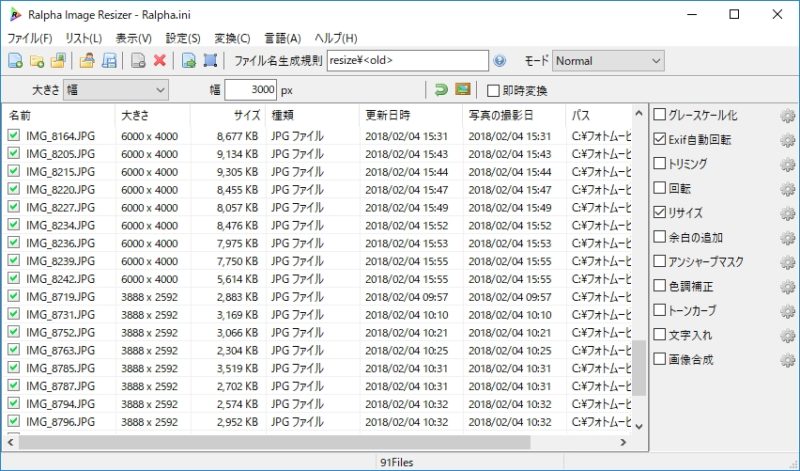
ソフトを立ち上げて、ファイルが保存されているフォルダ単位で読み込むと画像ファイルの一覧(91ファイル)が表示されます。
大きさの列を見ると画像ファイルの解像度(大きさ)が、6000×4000や3888×2592などと解像度が大きい画像ファイルになっています。
これらの画像ファイルの解像度(大きさ)を、フルHDサイズである1920×1080に一括変換します。
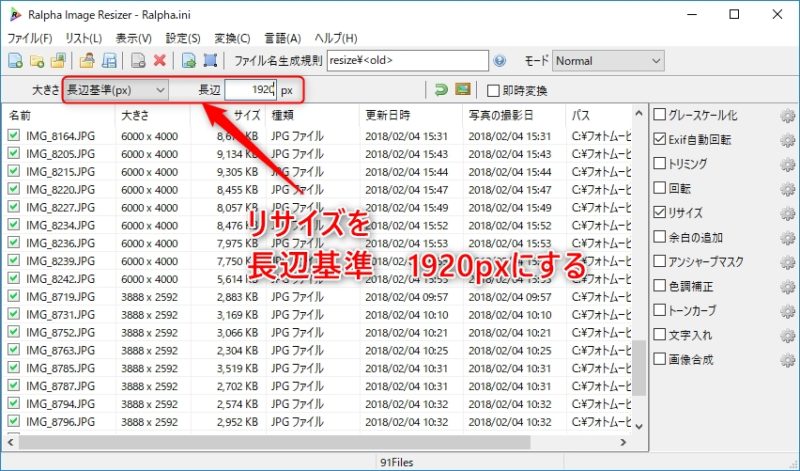
大きさの部分にあるプルダウンから、長辺基準を選択し長辺の部分に1920pxを入力して画像ファイルの解像度(大きさ)の変換を行います。
91ファイル分の画像ファイルの解像度変換(リサイズ)ですが、結構すぐに終わります。
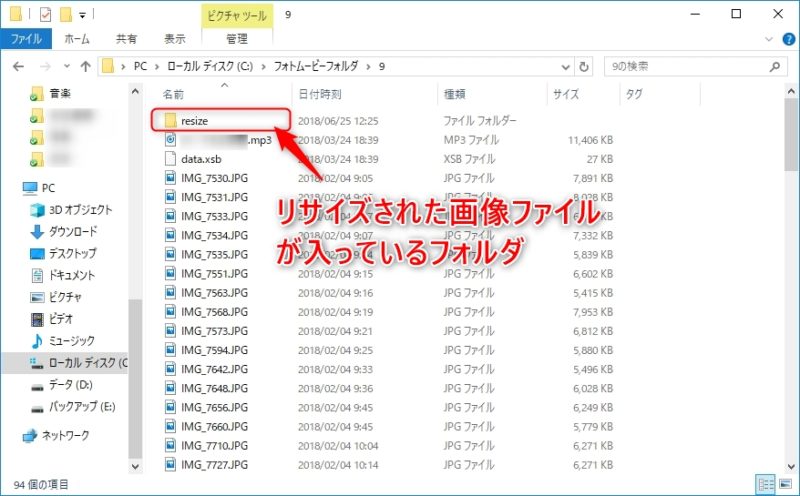
後は、画像ファイルが収められているフォルダ内にresizeと言うフォルダが作られていますが、このフォルダ内に解像度変換(リサイズ)された画像ファイルが保存されています。
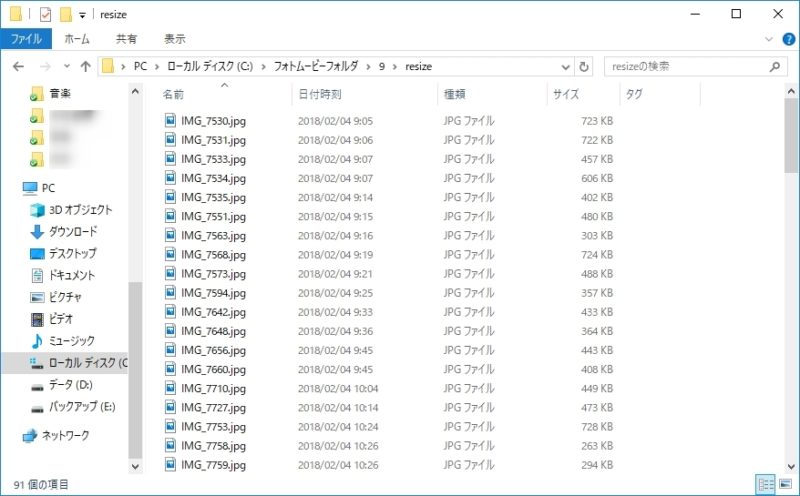
resizeフォルダ内に保存されている画像ファイルの容量は、1ファイル当り1MB以下になっています。
画像サイズ変換(リサイズ)前のファイル容量は、最大で1ファイル8MBの物もある状態だったので、相当画像ファイル容量を減らす事が出来ました。
後は、元画像ファイルを削除し、resizeフォルダ内の画像ファイルを全て元画像ファイルが保存されていたフォルダ内に移動させます。
上記画像で言えば、9フォルダ直下に移動と言うことです。
その後、空になったresizeフォルダは削除して下さい。
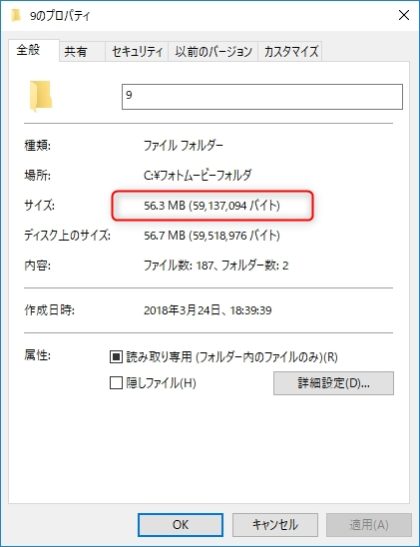
ちなみに、画像ファイルの解像度(大きさ)変換をした後の「デジカメde!!ムービーシアター7」編集フォルダ内の容量は、変換前の620MBから返還後56.3MBになっていますので、約1/10になりました。
画像ファイル変換後の処理速度

画像ファイルの解像度変換(リサイズ)後の、動画素材変換に掛かる処理時間です。
画像ファイルリサイズ前と同じで、約6分程度のフォトムービーをフルHD(1920×1080)サイズで、m2ts形式の動画ファイルとして処理します。
画像ファイルの解像度変換(リサイズ)前に動画ファイル作成に掛かった時間は、15分55秒でしたが、画像ファイルの解像度変換(リサイズ)後では14分10秒となりました。
約1分45秒、動画変換処理に掛かる時間が減少しました。
たった、1分45秒と思えますが、使っているCPUの能力が今回使用したCPU以下の場合にはさらに処理時間の短縮になるはずです。
まとめ
「デジカメde!!ムービーシアター7」は、フォトムービー作成ソフトの中でも非常に扱いやすく、初めてフォトムービーを作成する方にこそオススメしたいソフトですが、DVDや動画素材に変換作業に掛かる時間はどうしても使用しているパソコン環境に依存してしまいます。
そこで、少しでもCPUに負荷を掛けないようにするためには、使用する画像ファイルの解像度(大きさ)を小さくしてから編集作業をするといいです。
もし、すでにフォトムービーの編集作業が終わってしまっている場合には、今回紹介した画像ファイルの解像度(大きさ)変換をしてから動画ファイル作成をしたら、出力処理に掛かる時間を短縮することが出来ます。
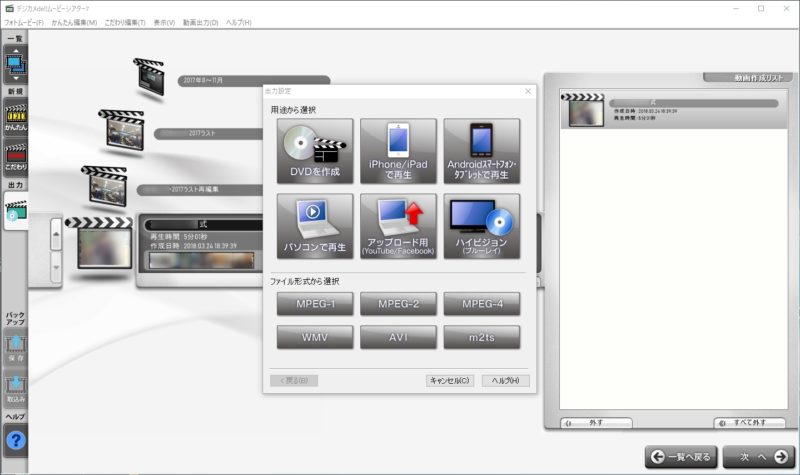



コメント