1台のWindows10パソコンを、会社内や家族間で共有して使う事があります。個人でWindows10パソコンを使用している時には何も問題を感じませんが、共有して使用する場合には色々と問題が起こることが有ります。
その問題の一つとして、文字入力時に以前入力変換した履歴が表示されます。共有して複数人で使用していると、意図しないタイミングで自分が入力した文字入力履歴が表示されるのは、プライバシー的に問題があります。
全ての入力履歴を削除したら簡単ですが、共有パソコンの場合だとそれはそれで問題が起こる可能性もあります。かと言って、自分が入力変換した文字入力履歴を一つずつ削除していくのも面倒です。
この問題を簡単に解決してくれるのが、Microsoft IMEのプライベートモードです。Windows10パソコンを共有して使っている場合に、是非とも活用してもらいたい機能です。
そんな、Windows10で文字入力履歴を表示させたくない場合に使うと便利な、IMEのプライベートモードについて解説します。
Microsoft IMEのプライベートモードとは
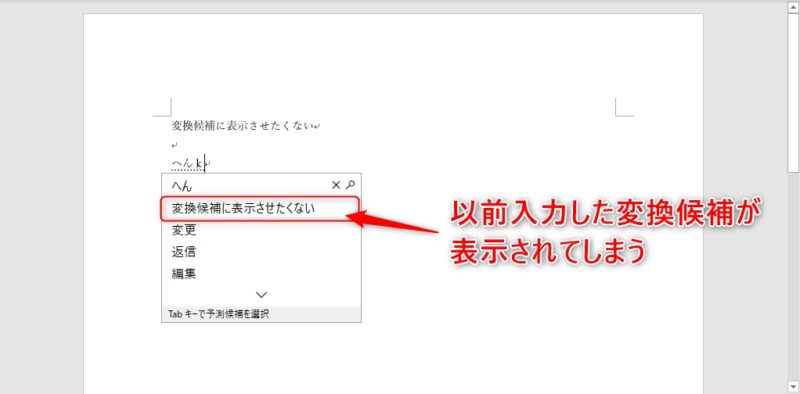
Micorosoft IMEのプライベートモードは、2016年のWindows10のAnniversary Update(1607)で新しく追加された入力履歴の管理機能です。
IMEのプライベートモードON時に入力した文字入力履歴は、プライベートモードON時にのみ文字入力履歴として保存されます。
プライベートモードON時に入力した文字入力履歴は、プライベートモードをOFFにする事によって自動で削除されます。非常に簡単に使用する事が出来るので、Windows10を共有して使っている場合には是非とも活用してもらいたい機能です。
Microsoft IMEのプライベートモード使用方法
IMEのコンテキストメニューを表示
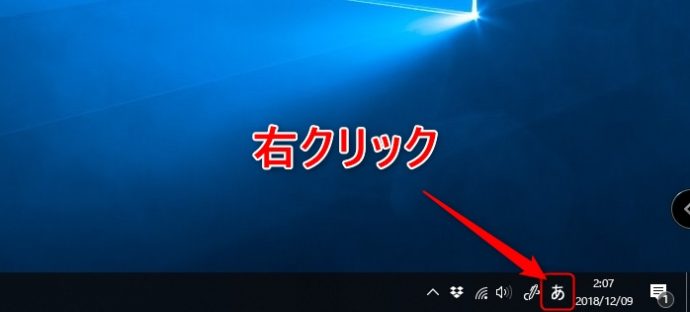
タスクバー上にあるMicrosoft IMEの上にマウスカーソルを乗せて、マウスの右クリックをしてIMEのコンテキストメニューを表示させます。
コンテキストメニュー内のプライベートモード
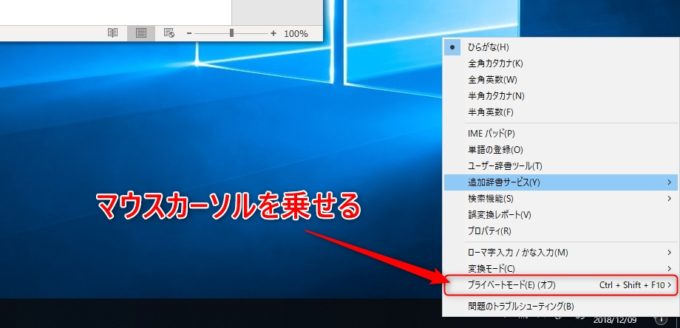
IMEのコンテキストメニューを表示させると、プライベートモードの表示があります。上記画像のようにデフォルトでは、「プライベートモード(オフ)」になっていると思います。
この「プライベートモード」の文字の上にマウスカーソルを乗せると、オン・オフリストが表示されます。
オン・オフを選択してクリック
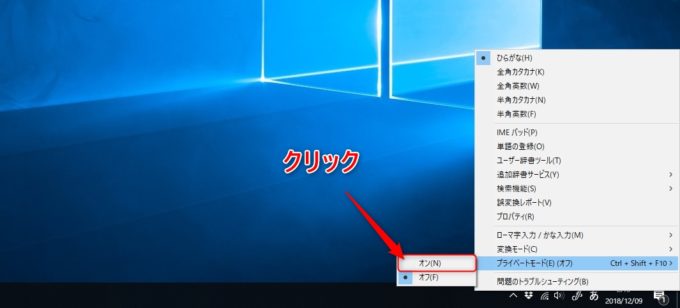
プライベートモードのオン・オフリストが表示されている状態で、オンの部分をクリックするとプライベートモードがオンになります。
プライベートモード「オン」時には鍵マーグが表示される

ちなみに、プライベートモードが「オン」になっている時には、タスクバー上のMicrosoft IMEアイコンに鍵マークが表示されている状態になります。見にくいですが、上記画像のようになります。
後は、このプライベートモードが「オン」になっている時に文字入力を行い、再度同じ文字入力を行おうとすると文字入力履歴として表示されます。
しかし、この後プライベートモードを「オフ」にすると、先程入力した文字を入力しても文字入力履歴には表示されなくなっていると思います。
このように、共有パソコンを使用開始時にプライベートモードを「オン」にし、使用終了時にプライベートモードを「オフ」にするようにしたら、自分が入力した文字入力変換の履歴が変換候補として表示されなくなります。
まとめ
個人でWindows10パソコンを使用している時には何も問題を感じませんが、共有して使用する場合の問題の一つとして、文字入力時に以前入力変換した履歴が表示されます。
共有して複数人で使用していると、意図しないタイミングで自分が入力した文字入力履歴が表示されるのは、プライバシー的に問題があります。
この問題を簡単に解決してくれるのが、Microsoft IMEのプライベートモードで、簡単にオン・オフの切り替えが出来るので、是非とも活用して下さい。
文字入力時に予測変換機能が働き、逆に文字入力時に邪魔と感じる時は、この予測変換機能をカスタマイズする事で使い易くする事が出来ます。
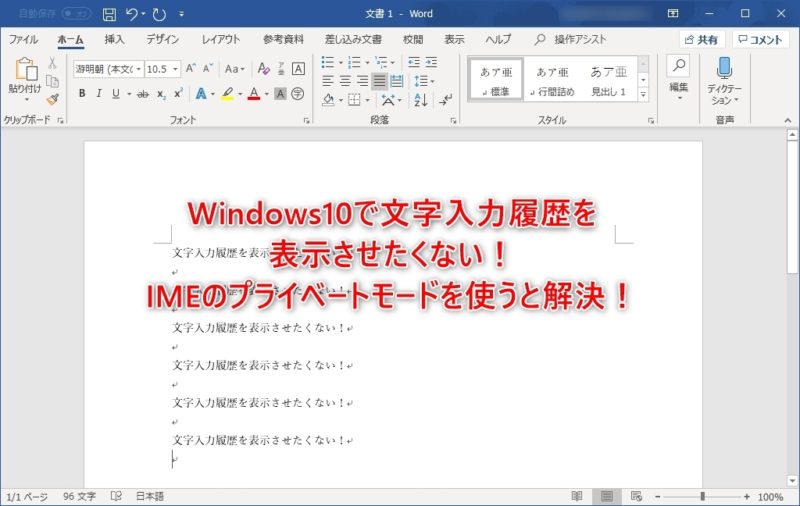
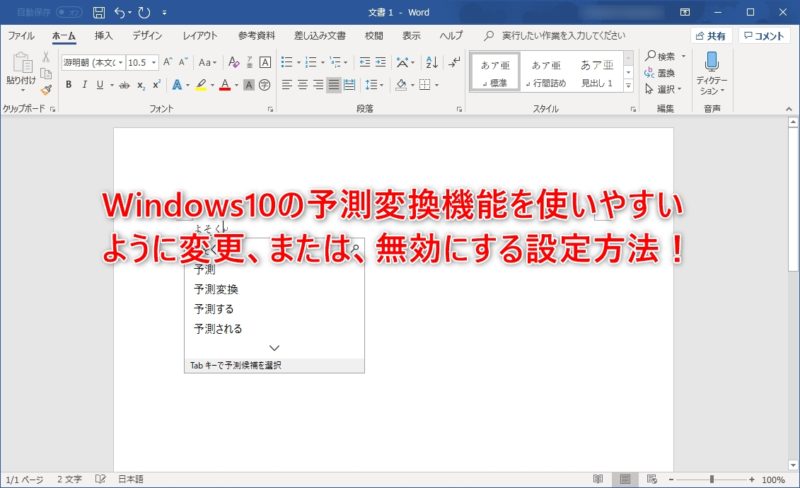


コメント