Windows10では、Windows Updateが通常自動更新されますが、自動更新されるまでしば数日掛かったりします。しかし、すぐにセキュリティの為に更新したい場合など、必要に応じて自ら手動で更新プログラム等をインストールすることが出来ます。
使用しているWindowsパソコンのスペックや環境、インターネット回線の込み具合、Microsoftのサーバーの込み具合などで、更新プログラムのダウンロードやインストール内容により、Windows Updateが完了するまで時間が掛かる場合があります。
また、Windows Updateを行うには、必ずインターネットに接続された状態で行う必要があります。
そこで、Windows10で自ら手動でWindows Updateを行う方法を解説します。
Windows10で手動でWindows Updateを行う方法
Windows10の設定画面を表示
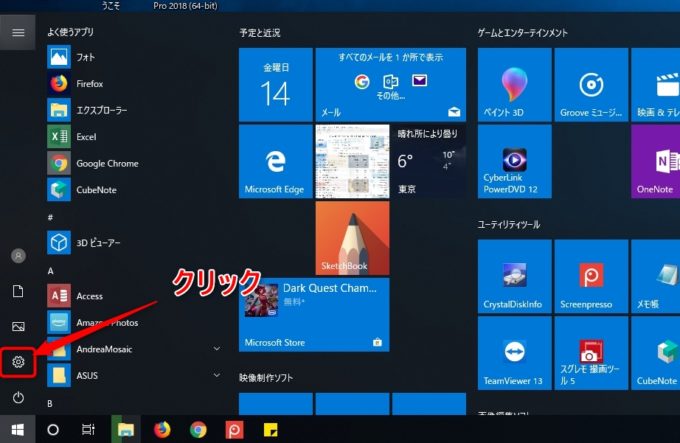
まずは、Windows10の設定画面を表示させます。Windowsのスタートをクリックして表示されるスタートメニュー内にある設定(歯車アイコン)をクリックして、Windows10の設定画面を表示させます。
更新とセキュリティ画面を表示
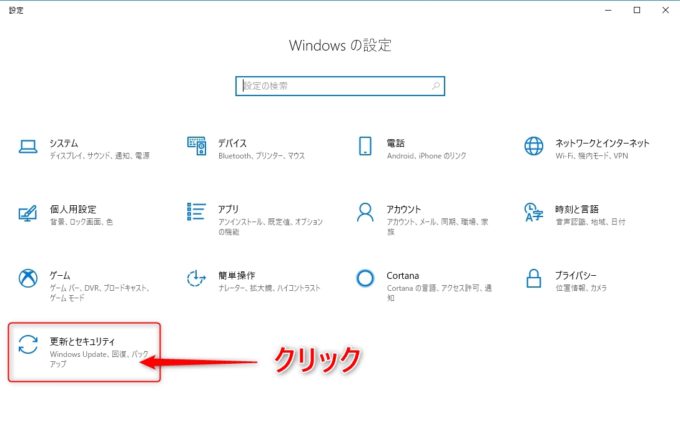
Windows10の設定画面が表示されたら、「更新とセキュリティ」の項目をクリックして、更新とセキュリティの設定画面を表示させます。
WindowsUpdate画面で更新プログラムのチェック
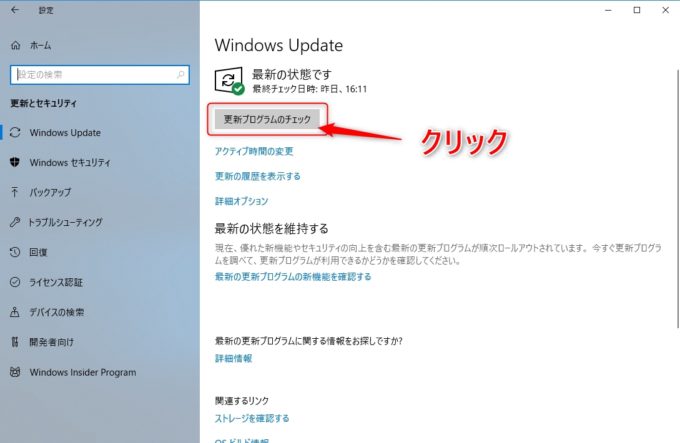
更新とセキュリティ設定画面が表示され、Windows Update画面になったら「更新プログラムのチェック」ボタンをクリックして、今現在、適用出来る更新プログラムがあるのか確認をします。
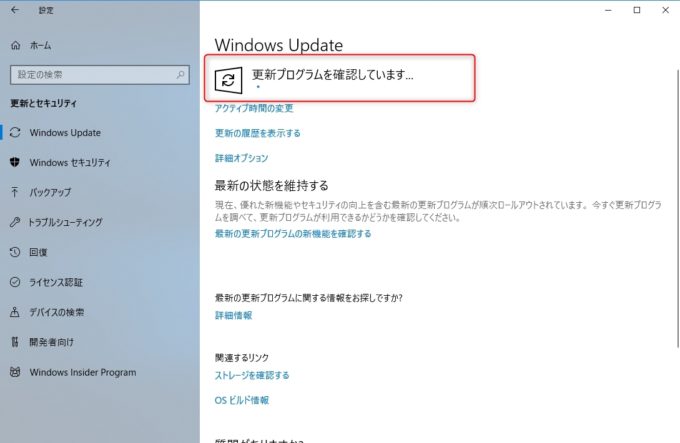
Windows Update画面上で、更新プログラムの確認が始まります。適用出来る更新プログラムがあった場合は、そのまま更新プログラムのダウンロードやインストールが始まります。
特に、Windows10のメジャーバージョンアップの更新プログラムがあった場合は、時間が掛かります。
今回、使用しているWindows10パソコンのバージョンがWidows10 April 2018 Update(1803)だったため、Windows10 October 2018 Update(1809)の更新プログラムが配信されていたので、Windows Updateによってメジャーバージョンアップを行ってみました。
適用出来る更新プログラムがあった場合

適用出来る更新プログラムがあった場合、そのままダウンロードやインストール作業が始まるので、上記画面内の部分に進行状態が表示されるので、しばらくの間待ちます。
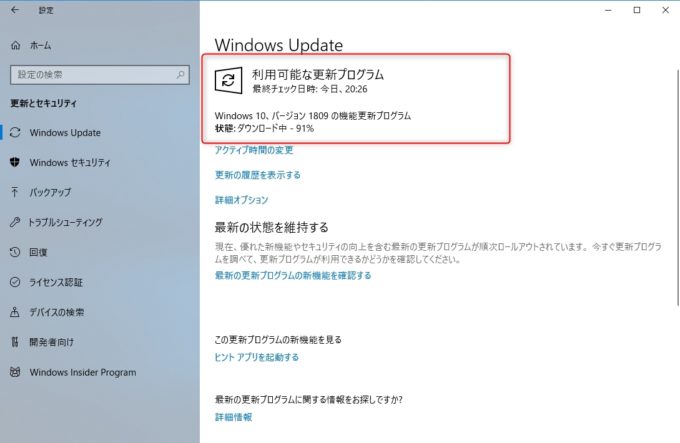
更新プログラムのダウンロード中の画面。
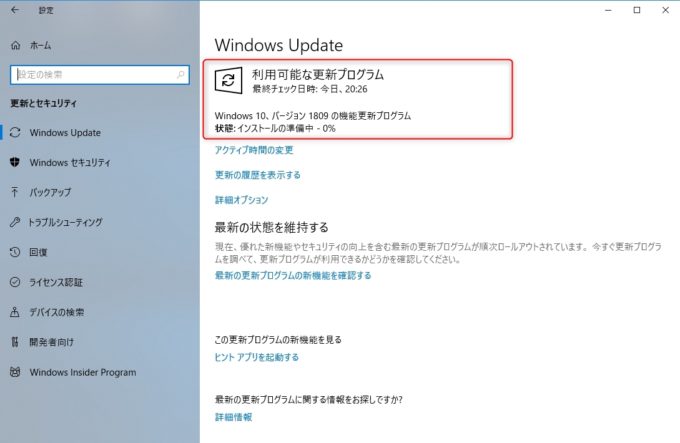
更新プログラムのダウンロードが終わり、Windows10に更新プログラムをインストール準備中の画面。
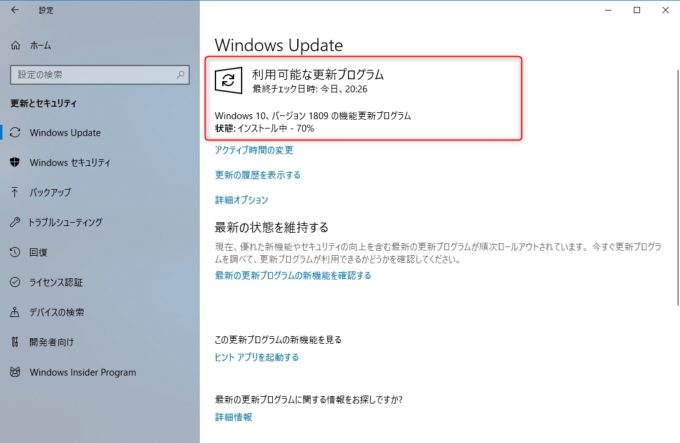
Windows10へ更新プログラムのインストール中の画面。
更新プログラムインストール後の再起動を促す画面
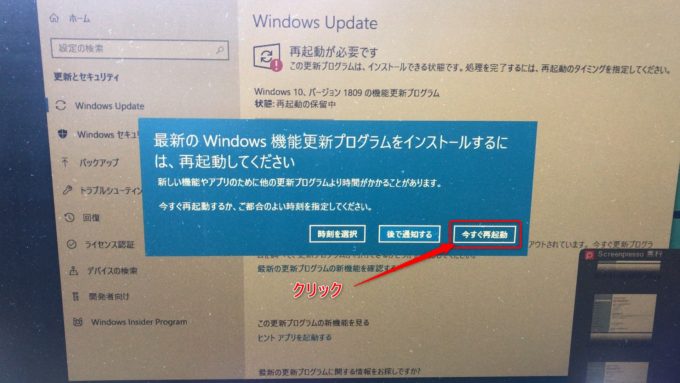
Windows10のWindows Updateを行っている途中で、再起動を促す画面が表示される場合があります。直ぐに再起動しても問題無い場合には、「今すぐ再起動」ボタンをクリックして作業を進めます。
基本的には、再起動後してプログラムを適用するのに掛かる時間は、使用しているWindows10パソコンのスペック等により大きく変わります。
時間的に余裕が無い場合や、今すぐ作業をしたい時などは「後で通知する」や「時刻を選択」を選んだ方がいいです。
Windows Updateで適用した更新プログラムをアンインストールしたい場合
もし、今回適用した更新プログラムが原因で不具合が起きた場合には、更新プログラムをアンインストールする事で、不具合が起きる前の状態に戻す事が出来ます。
更新プログラムのアンインストール方法は、下記記事を参考にして下さい。
まとめ
Windows10では、Windows Updateが通常自動更新されますが、自動更新されるまで数日掛かったりするので、すぐにでもセキュリティの為に更新したい場合など、必要に応じて自ら手動で更新プログラム等をインストールすることが出来ます。
ただし、Windows Updateを行う事で新たな不具合(バグ)が出る事もあるので、その更新プログラムを適用しても問題が無い事の確認が取れてから、Windows Updateを行った方が無難かもしれません。





コメント