Windowsでは、レジストリを編集するとコントロールパネルなどでは設定変更できない項目などをカスタマイズしたり、不具合がある部分を修正したりすることが出来ます。
ただし、レジストリ編集で間違った箇所やシステム的に重要な箇所を誤って編集してしまうと、逆にWindowsが不具合を起こしたりする事があります。そこで、レジストリを編集するさいには必ず現在のレジストリ情報をバックアップを取ってから編集する必要があります。
そんな、Windows10でレジストリ編集をするさいのレジストリエディタの起動と現在のレジストリ情報のバックアップを取る方法です。
レジストリのバックアップを取る
いきなりWindowsのレジストリを変更して、その変更した内容がもし間違ってしまっていた場合に、最悪の場合にはWindowsが正常に起動出来ないケースがあるので、余程レジストリ編集に慣れている方以外は、レジストリを編集する前にきちんとレジストリのバックアップを取っておきましょう。
レジストリエディタの起動
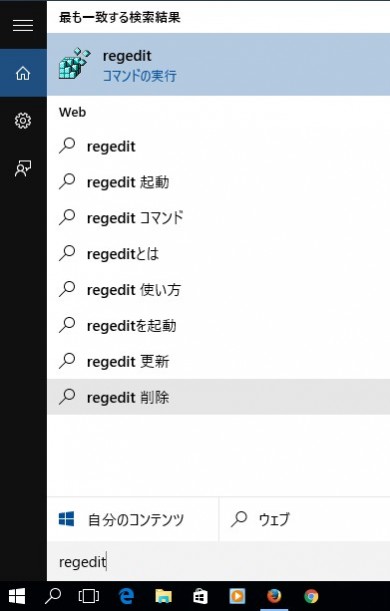
まずは、レジストリエディタを起動させます。
その為には、Windows10の検索窓の部分に「regedit」と入力すると「regedit コマンドの実行」がリストに表示されます。
その部分をクリックすると、レジストリエディタが起動します。
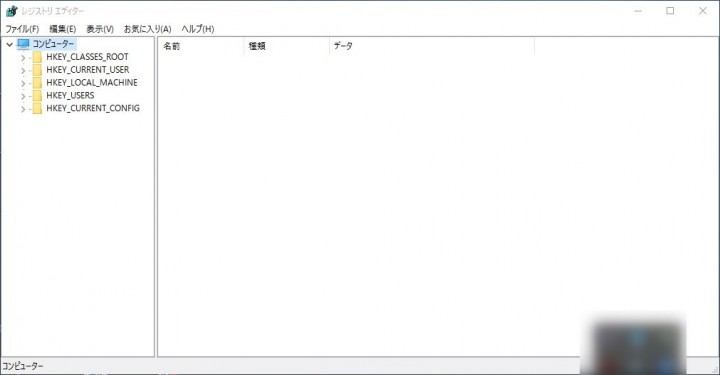
レジストリのエクスポート
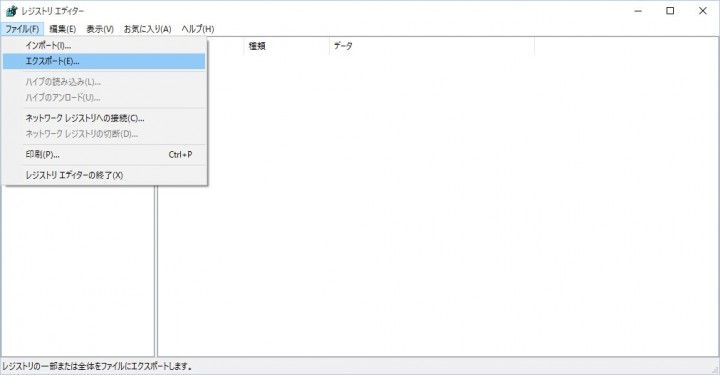
レジストリエディタの「ファイル」の部分をクリックすると、インポートやエクスポートなどの項目の一覧が表示されます。
その中のエクスポートをクリックして、レジストリのエクスポートを行います。
エクスポートファイルを保存する
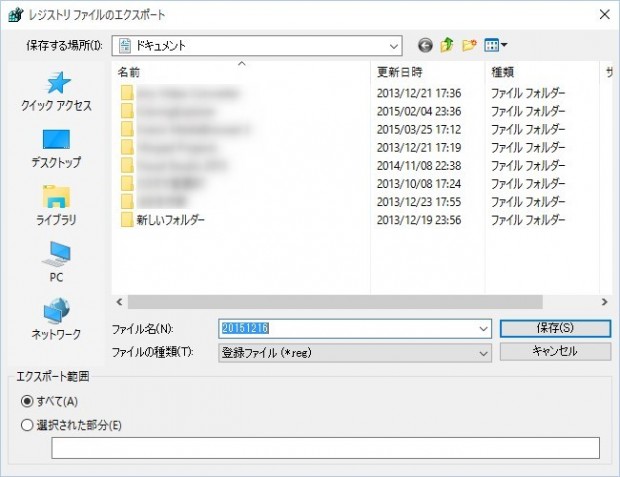
レジストリのエクスポートファイルに名前を付けて保存をしたら、レジストリのバックアップは完了です。
レジストリファイルをエクスポートするファイル名には、「20151216」などの日付などにしておくと、後でこのレジストリのバックアップファイルが必要になった時に分かり易くなります。
レジストリを復元する場合
エクスポートしたレジストリ情報のファイルをダブルクリックしたら、確認メッセージが表示されます。そこで、「はい」をクリックしたら、エクスポートした状態のレジストリ情報に書き換えられます。
レジストリエディターのインポートで同じように、エクスポートしたレジストリファイルを読み込んでも同じような形でレジストリ情報を書き換えます。
まとめ
Windowsのレジストリの部分には、ソフトウェアのインストール情報やハードウェアの設定情報など色々な情報が書き込まれています。
そこで、レジストリを編集する前には、レジストリエディターのエクスポートを行ってから編集するようにしましょう。
最終更新日:2023/03/24
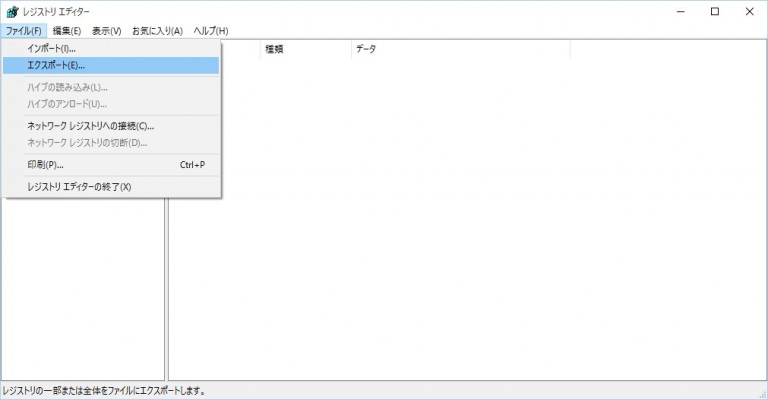


コメント