Windowsパソコンの電源を押してからパソコンが使えるようになるまで、どれ位時間が掛かるか測定したい場合にオススメしたいソフトが、この「BootRacer」です。
日本語にも対応していて、Windows10にも対応しておりパソコンにもたいして負荷を掛けずに起動時間を計測してくれます。そんな、Windowsパソコンの起動時間を計測してくれる「BootRacer」を紹介します。
Windowsの起動時間を計測してくれるBootRacer
公式サイト
BootRacer公式サイト:https://www.greatis.com/bootracer/
ダウンロードページ:https://www.greatis.com/bootracer/download.htm
BootRacerの情報
ソフトウェア名:BootRacer
バージョン:5.0(2016年2月2日現在)7.83(2019/11/11 現在)
対応OS:Windows10/8.1/8/7/Vista/Xp/2008/2003/2000
BootRacerの機能や特徴など
Windowsパソコンの起動時間を細かく計測してくれます。また、毎回起動時に今迄の起動時間を履歴として保存・表示してくれるので視覚的にも起動時間の変化が確認出来ます。
- Windowsブートに掛かる時間
- デスクトップ表示に掛かる時間
- デスクトップ表示され、ユーザーが操作可能になるまでの時間(10秒間負荷が低い状態が続くまでの時間)
- 履歴としてWindowsの起動時間を保存
- 履歴にコメントを残す機能
- 起動時間コンテストに投稿する機能
BootRacerのダウンロード
ダウンロードページを開くと、このような画面が表示されます。
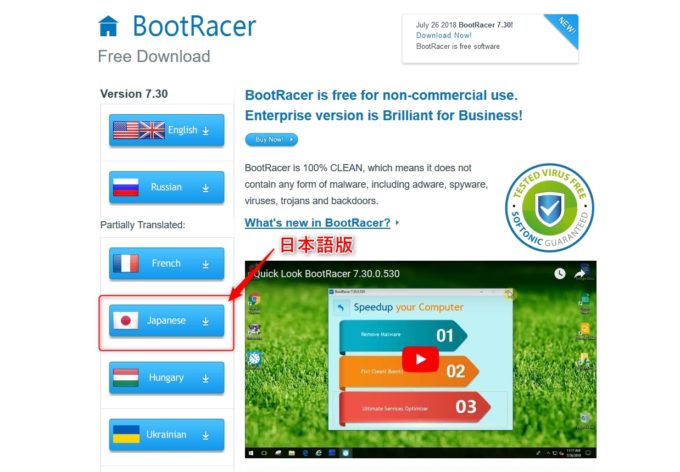
ダウンロード画面の左端の下の方に、Japaneseのボタンがあるのでそれをクリックすると、Boot Racerの日本語版がダウンロード出来ます。
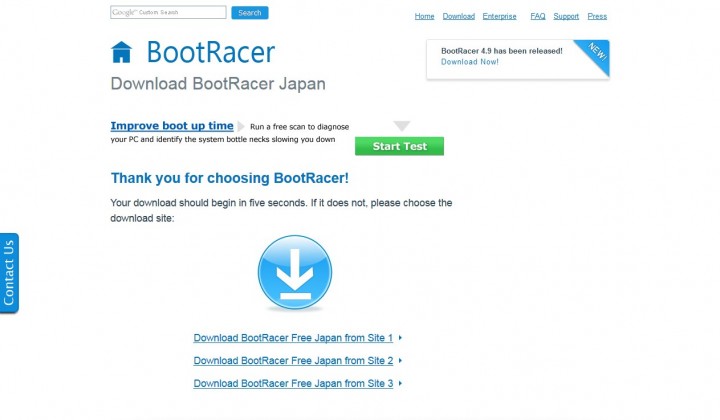
ダウンロードボタンをクリックすると、上記画面が表示されます。そのさい、「bootracer_free_jap.zip」というZipファイルがダウンロードされます。
ダウンロードした、Zipファイルを展開してインストールを行えばBootRacerが使えるようになります。
BootRacerの使い方
BootRacer起動画面
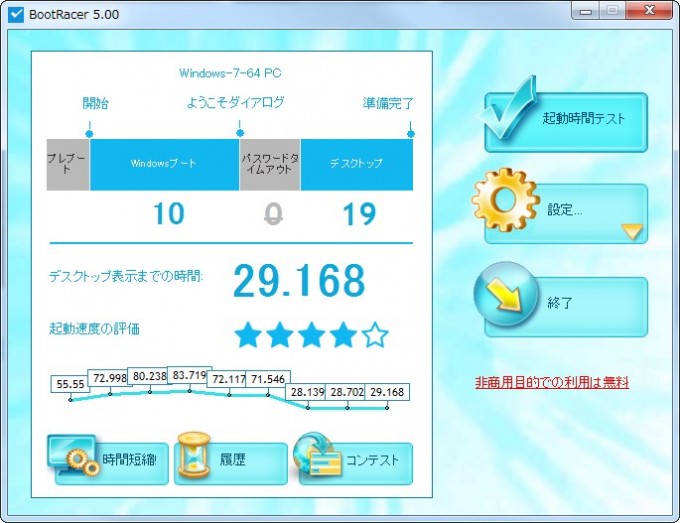
執筆現在(2016年2月2日)での起動画面です。デスクトップ表示までの時間の部分が、実際にWindowsを立ち上げて使えるようになった時間を表しています。
実際にパソコンの電源を押してからの起動時間の計測ではありませんが、Windowsブートを開始したタイミングから起動時間を計測し始めます。また、ログインアカウントにパスワードを設定していた場合には、そのパスワードの入力時間は計測されない状態で計測されます。
起動時間の履歴を表示
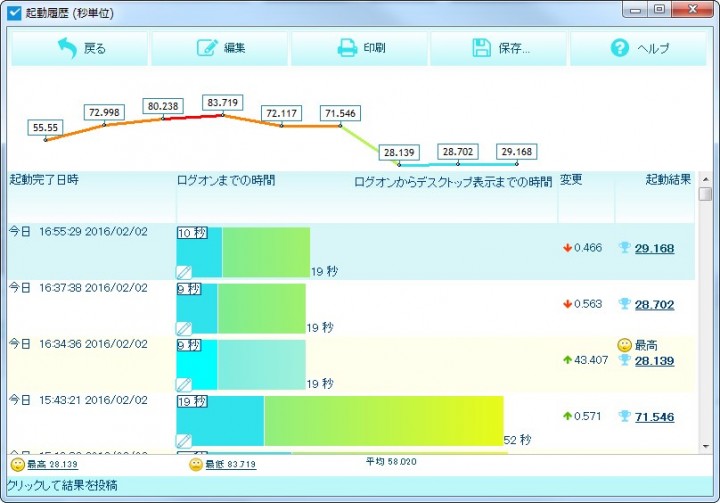
起動画面の履歴ボタンをクリックすると、これまでの起動時間の履歴が表示されます。起動時間の最高や最低時間、平均時間などが履歴として表示されています。
また、この履歴の中にコメントを残す機能が付いているので、どのような変更をパソコンに行ったかをコメントしておけば、後からWindowsパソコンの起動時間に大きく影響を与えたのが何を行ったからかを把握しやすくなります。
BootRacerの設定変更
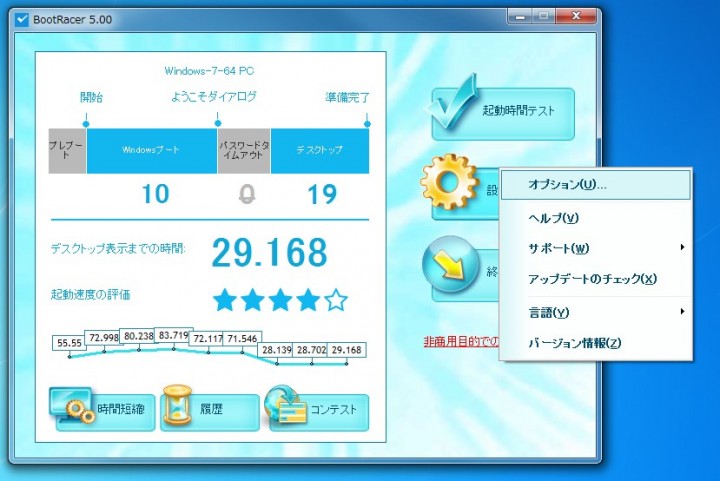
BootRacerの設定変更を行うには、起動画面の設定をクリックしたら表示されるツールバー中のオプションをクリックします。
オプションをクリックすると、
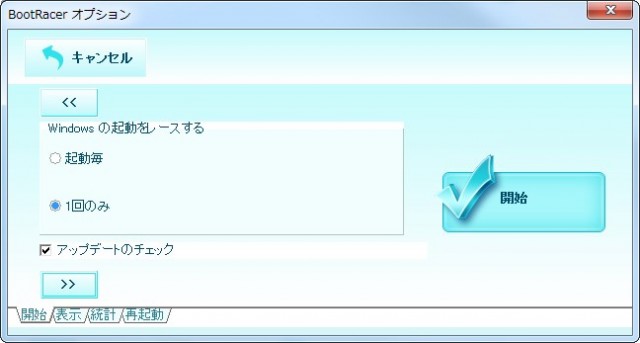
Windowsの起動をトレースするという項目では、
- 起動毎
- 1回のみ
があり、毎回Windowsの起動時間を計測するか、1回のみ計測するかを選択します。
デフォルトでは、起動毎がチェックされています。
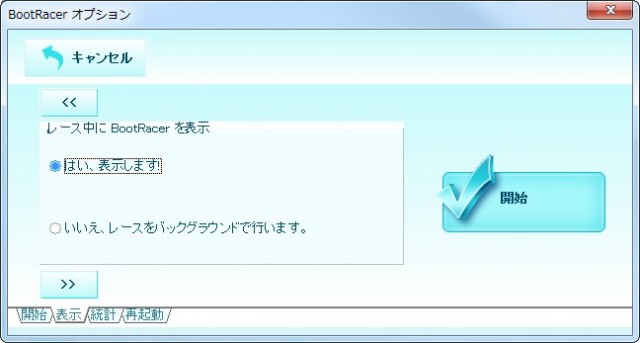
次に、表示の部分ではWindows起動中にBootRacerの処理画面を表示するかの選択になります。表示させると、画面右下のタスクバー上にBootRacerの起動時間が表示されて起動時間が表示されます。
逆に、バックグラウンドで行いますを選択するとそのような画面は表示されず、バックグラウンド上でBootRacerが起動して計測する状態になります。
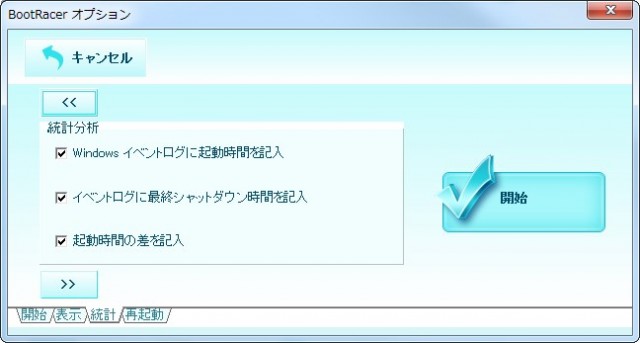
統計分析の部分では、BootRacerが計測した記録をWindowsのイベントログに記録するかの設定になります。起動時間や最終シャットダウン時間、起動時間の差をイベントログに記録するかどうかを選択します。
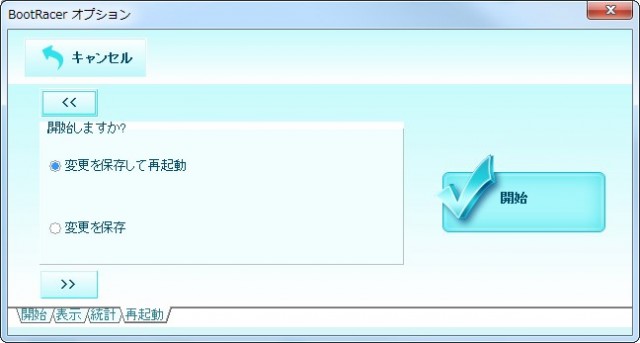
再起動の部分では、それまで設定してきたオプションの変更を保存して、再起動するかどうかの選択をします。変更を保存をチェックすると、画面右の開始ボタンが保存ボタンに変わり、そのボタンを押したら変更したオプションが保存されます。
まとめ
Windowsパソコンの起動時間を計測してくれる、「BootRacer」。HDDやSSDなどを変更した場合のWindowsパソコンの起動時間の計測を簡単に行えます。
また、1週間や1ヶ月に一度この起動時間のチェックなどを行っておけば、HDDやSSDの不調などが見抜けるかもしれません。
HDDやSSDの情報を見てみたい場合には、こちらの記事が参考になります。

CPUへの負荷も軽いので、毎日チェックしてもいいかもしれません。非商用目的での利用は無料なので、Windowsパソコンに是非インストールしておきたいソフトウェアです。

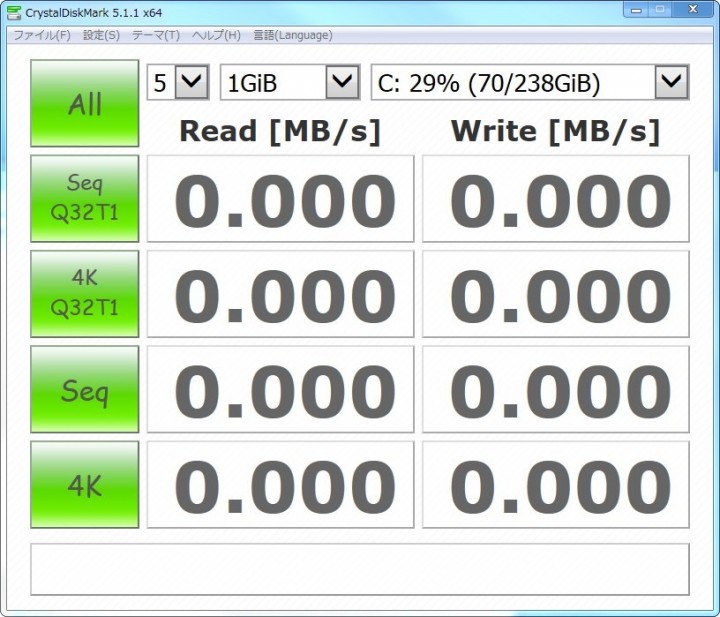
コメント