自分のWindowsパソコンのスペックがどうなっているか、すぐに言える方は少ないのでは。
基本的には、使用しているWindows11パソコンのスペックを気にする場面はかなり少ないですが、特定のアプリの動作条件などを満たしているかを確認するために、スペックを確認することぐらいかと。
初心者の方向けに、Windows11のパソコンスペックを確認する方法を解説します。
使われているCPUとメモリ容量の確認
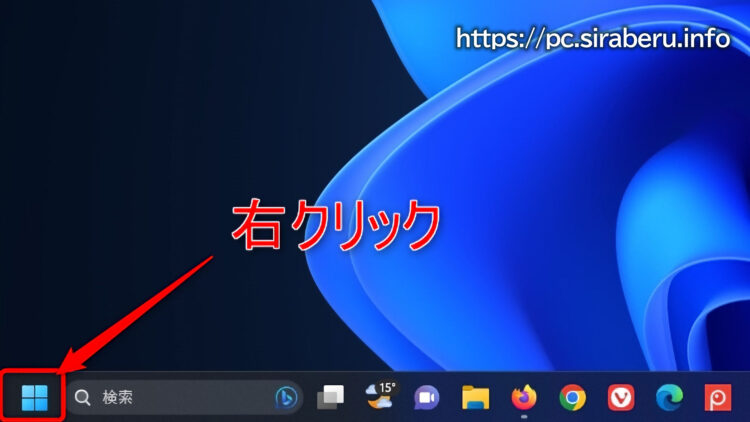
Windows11のタスクバー上にあるWindowsスタート上で、右クリックしてスタートメニューを表示させます。
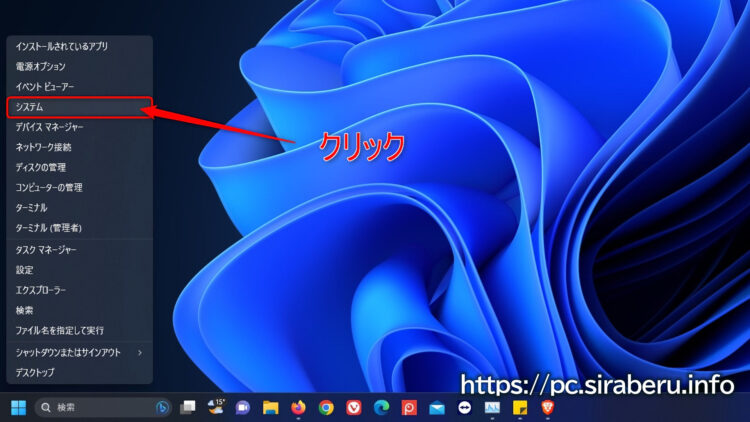
Windows11のスタートメニューが表示されたら、「システム」をクリックして、設定画面のシステムを表示させます。
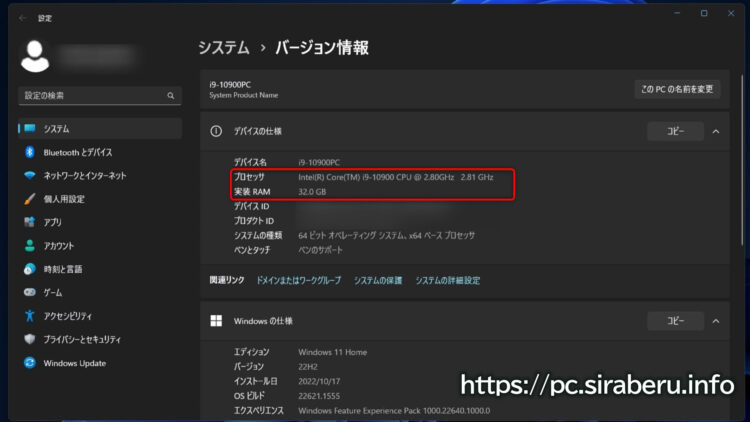
設定画面のシステム-バージョン情報の部分にプロセッサ・実装RAMが表示(赤枠で囲まれた部分)されています。
このプロセッサの部分が使用されているCPU、実装RAMの部分がメモリになります。
ちなみに、Windows11デフォルトの状態だと、設定画面の背景色はライトグレーに近い色合いです。
ライトグレー(白色系)を長時間見ていると目が疲れてしまうので、ダークモードの設定で背景色が黒系の色合いになっています。
関連記事 「パソコン作業で目が疲れる原因は白かも!ダークモードを使用すると解決するかも!」
長時間作業することが多い方は、ダークモードにしておくと目の疲れが軽減するのでオススメですよ。
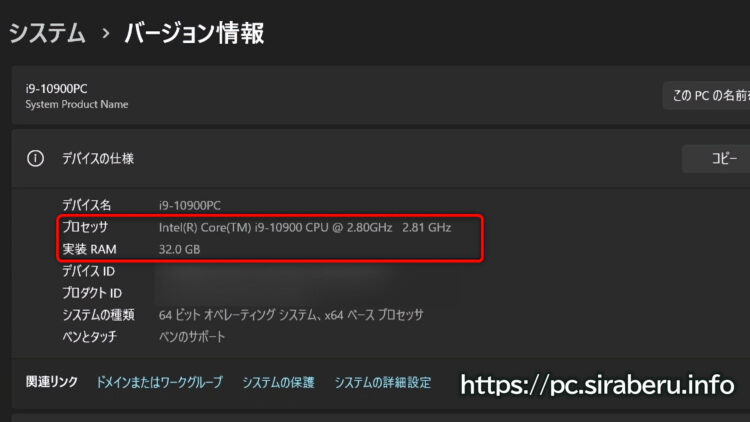
先程のシステムのバージョン情報をアップにした画面になります。
この部分でパソコンで使用されていCPU・メモリ容量が確認できます。
ストレージ(SSDやHDD)容量の確認
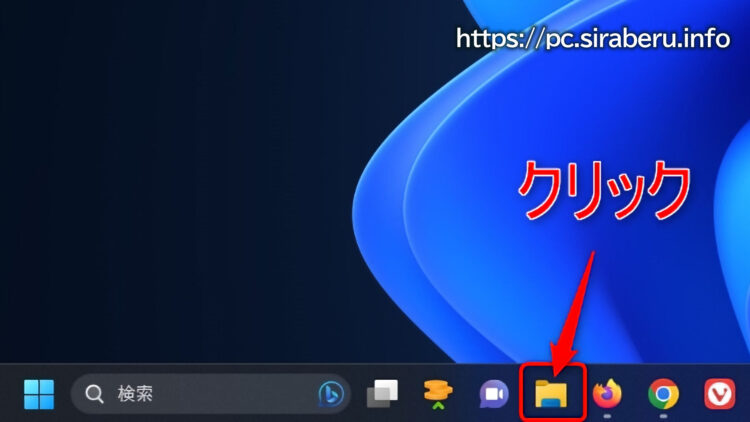
Windows11のタスクバー上にあるエクスプローラーアイコンをクリックして、エクスプローラーを立ち上げます。
エクスプローラーを立ち上げる方法は、何もエクスプローラーアイコンをクリックして立ち上げるだけではありません。
キーボードのWinキー+Eキーを同時に押しても、エクスプローラーを立ち上げることが出来ます。これはショートカットキーと言い、Windowsパソコンの操作の時短につながるので覚えておくといいですよ。
関連記事 「エクスプローラーを開く2種類のショートカットキー!」
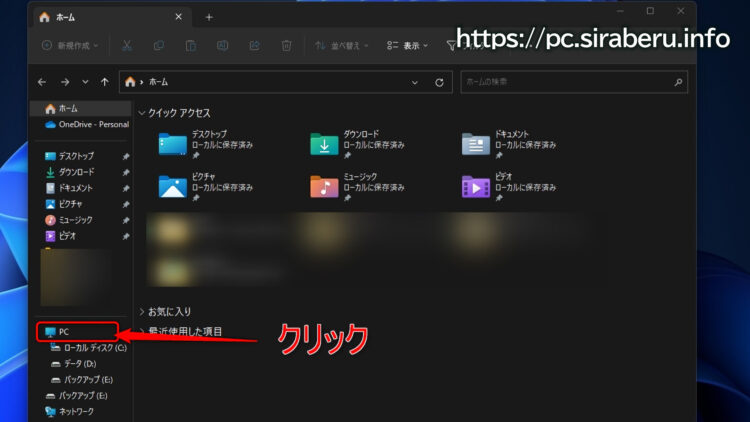
エクスプローラーが立ち上がったら、サイドバーにある「PC」をクリックします。
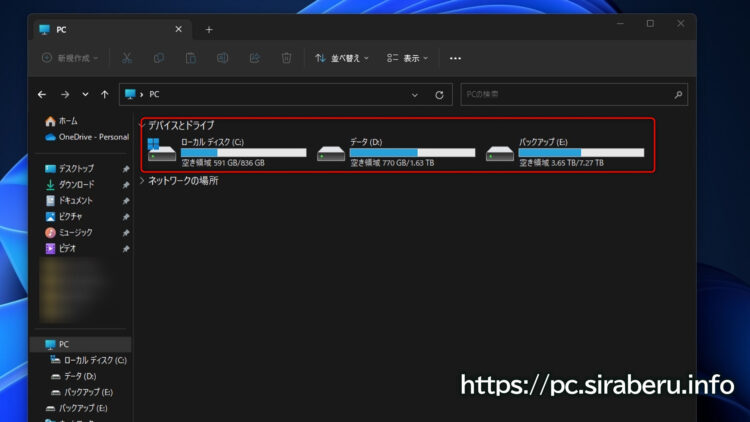
デバイスとドライブ部分に、CドライブやDドライブの容量や空き容量などが表示されているので、そこから搭載してあるストレージ(SSDやHDD)の容量を知ることが出来ます。
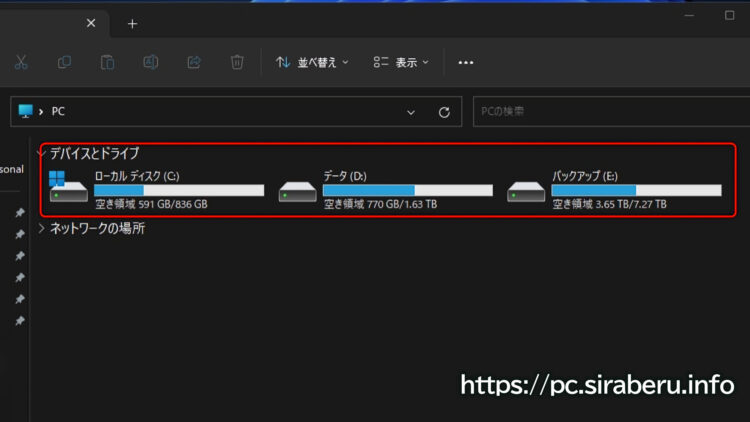
先程の画像を分かりやすくアップで表示させています。
上記のような表記になっているので、ストレージ(SSDやHDD)の空き容量があとどれ位あるのか一目で分かるようになっています。
Windows10やWindows11などからパソコンを触り始めた方にとっては、「なぜ中途半端なCドライブ」から始まるのかと疑問がわくことがあるのでは。
そんな時は、「Windowsのドライブレターが「C」からなのは何故なのか?!」を読むと意味が分かってくると思います。
グラフィックボード(ビデオカード)の確認
Windows11の設定から確認する方法
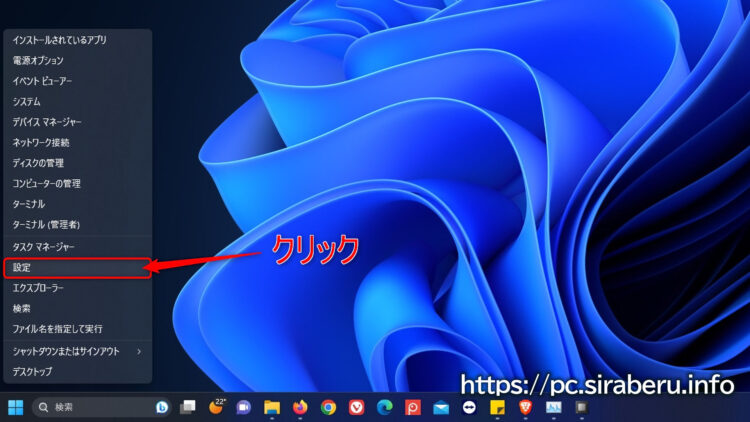
Windows11のWindowsスタート上で右クリックして、スタートメニューを表示させ「設定」をクリックし設定画面を表示させます。
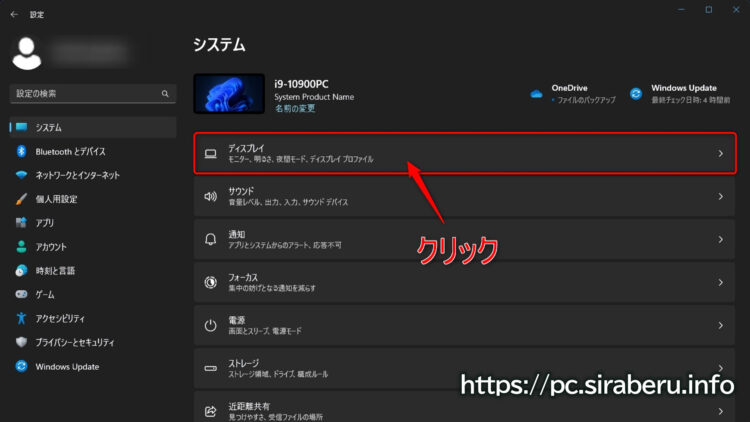
Windows11の設定画面が表示されたら、「ディスプレイ」項目をクリックします。
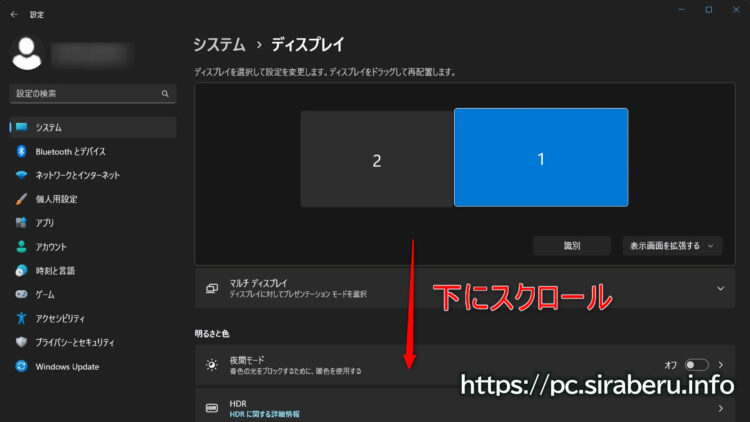
ディスプレイの設定画面が表示されたら、「関連設定」が表示されてくるまで下スクロールさせます。
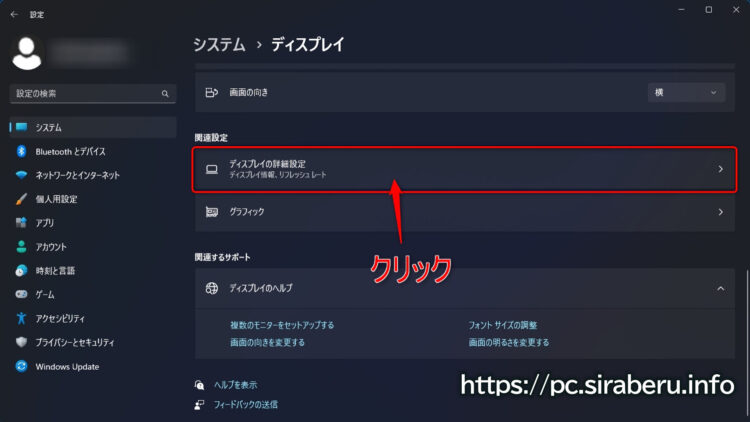
関連設定の項目内にある「ディスプレイの詳細設定」をクリックします。
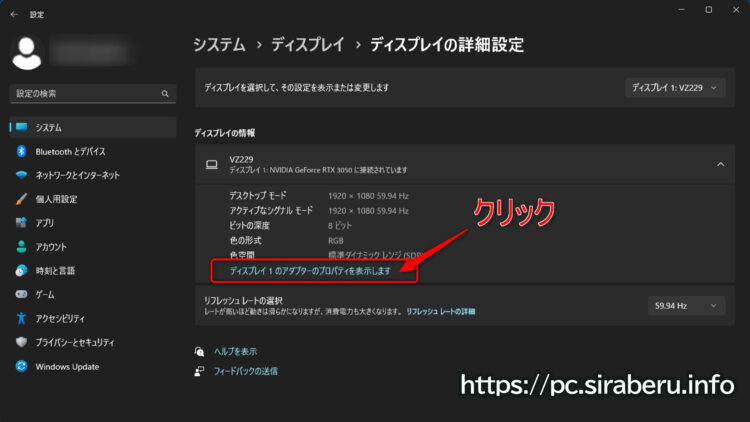
ディスプレイの詳細設定が表示されたら、「ディスプレイのアダプタプロパティを表示します」をクリックします。
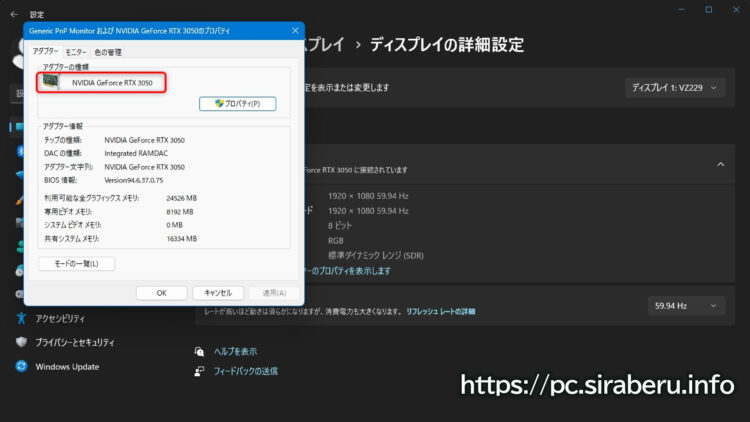
ディプレイのアダプタプロパティ画面が表示されたら、アダプターの種類の部分で使われているグラフィックボード(ビデオカード)の種類が確認できます。
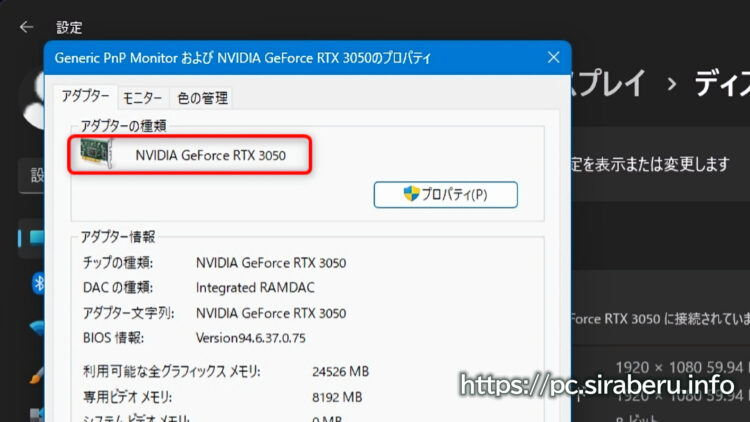
先程のプロパティ画面のアップになりますが、アダプターの種類でこの例だと「NVIDIA GeForce RTX 3050」のグラフィックボード(ビデオカード)を使用していることが分かります。
また、専用ビデオメモリの部分に8192MBの表示で、ビデオメモリが8GBのグラフィックボードであることも分かります。
まとめ
Windows11パソコンの初心者の方などは、自分が使っているパソコンのスペックがどうなっているのかすぐ分からないと思います。
そこで、今回解説した内容で自分のパソコンのスペックが簡単に分かるようになるのでは。
最終更新日:2023/05/26
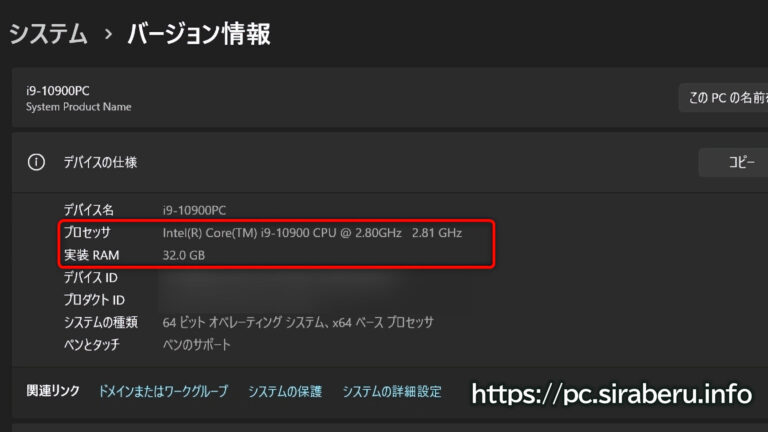


コメント