Windows10のタスクバーの通知領域に表示されている時計。通常なら時間と分の情報だけで問題無いケースが多いので、あまり気にしない方も多いと思いますが、秒単位で作業をしたりしている場合には表示されていると非常ありがたい事もあります。
例えば、株や為替トレーダーの方の場合は、この秒単位での取引が大きな差を生む事もあるので、出来るだけ正確な時計表示が必要な事もあります。
ただし、Windows10の場合だとタスクバー上の通知領域に表示されている時計の表示は、時分だけで表示形式を変更しても秒まで表示させる事は通常だと不可能です。そこで、Windows10のタスクバー上の時計を秒まで表示させる方法を解説します。
レジストリを編集する設定方法なので、編集作業を行うさいには細心の注意を払って下さい。
通常の場合、Windows10の時計は秒まで表示されない
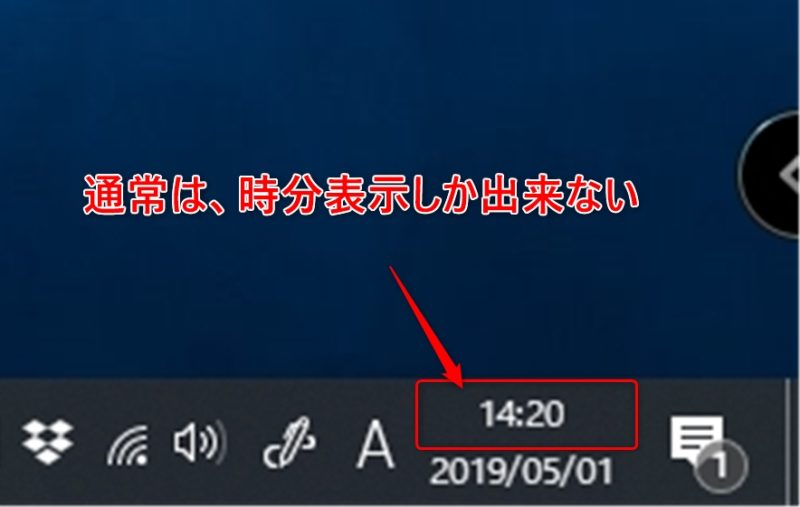
通常、Windows10の場合は、タスクバー上の時計は時分までしか表示されないです。
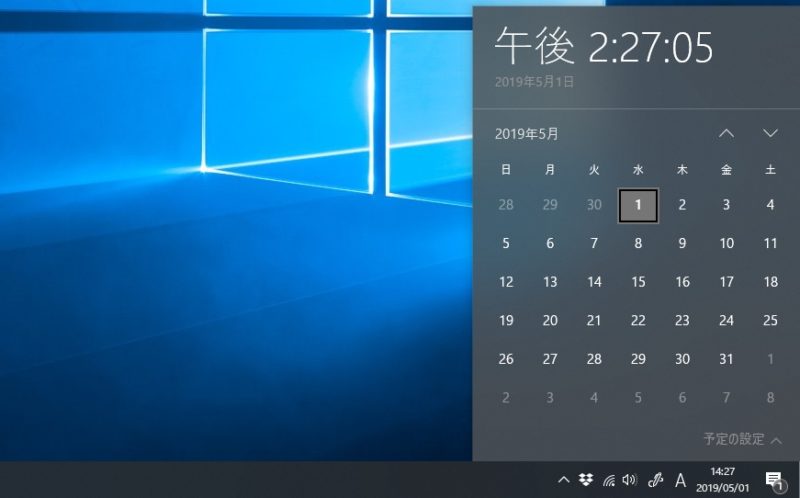
カレンダーを表示させると、時計部分には秒まで表示されていますが、他のアプリウィンドウをクリックすると、また隠れてしまうので一々表示させるのが面倒です。
また、別途時計アプリをインストールする事で、時計アプリで秒単位まで表示させる事が出来るようになりますが、わざわざ時計アプリをインストールしたく無い、何とかWindows10のデフォルトの部分に表示させたい場合に非常に有効です。
説明は、Windows10 October 2018 Update(1809)64ビット版ですが、以前のバージョンでも問題無く設定出来ます。
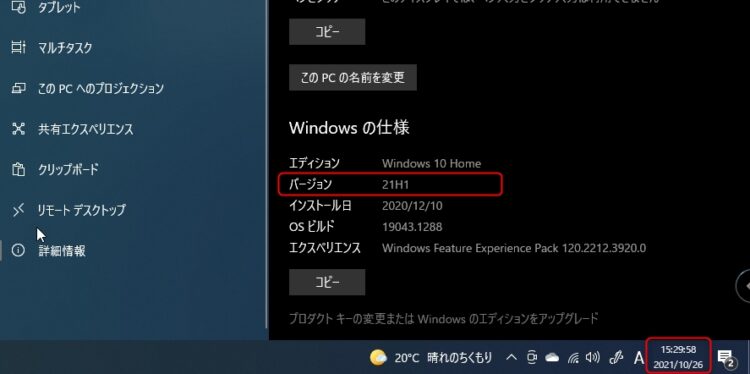
また、Windows10 21H1でも秒表示できます。
Windows10で時計を秒単位まで表示させる設定方法
レジストリエディターを起動させる
まずは、Windows10のレジストリエディターを起動させます。また、万一に備えてレジストリエディターでレジストリのエクスポートを行っておくといいです。
もし、レジストリエディターの起動方法が分からないという方は、下記記事を参考にして下さい。
秒表示用のレジストリの値を新規で作成
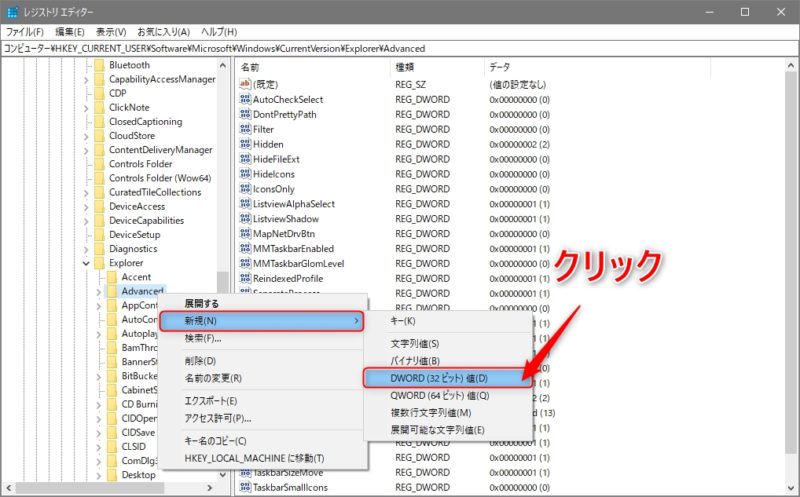
時計の秒を表示させるために、レジストリ値を新規で作成します。
レジストリエディターを開いたら、下記階層までたどっていきます。
「Advanced」フォルダ上で、右クリックをして「新規」-「DWORD(32ビット)値」をクリックします。
レジストリの名前を「ShowSecondsInSystemClock」にする
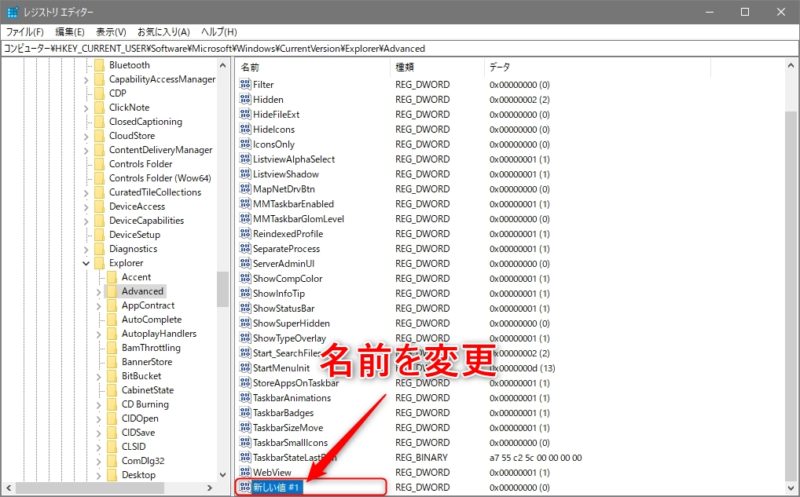
「新しい値#1」と表示される部分の名前を、下記のように変更します。
ShowSecondsInSystemClock
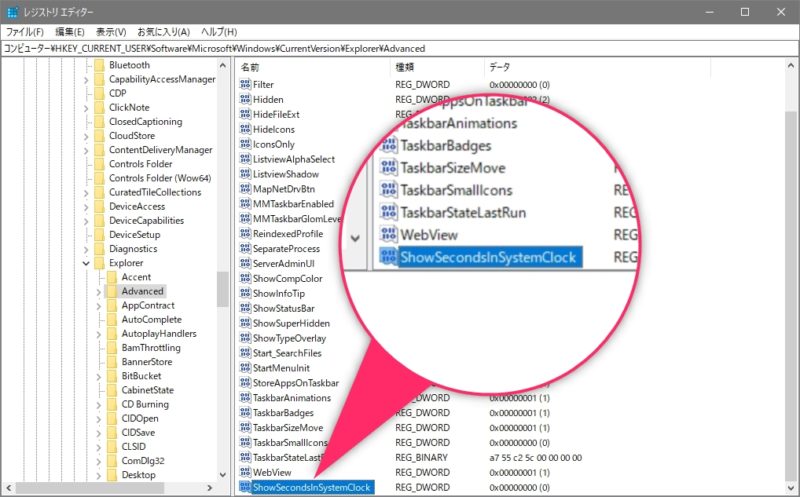
作成した「ShowSecondsInSystemClock」の値を変更
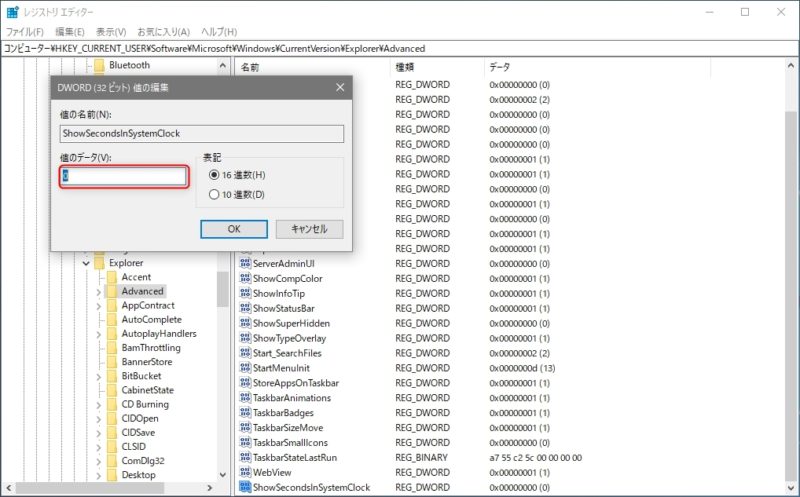
作成した「ShowSecondsInSystemClock」のデフォルトの値のデータを「0」から「1」に変更します。値の編集をしたい場合は、「ShowSecondsInSystemClock」上でダブルクリックすると値の編集画面が表示されます。
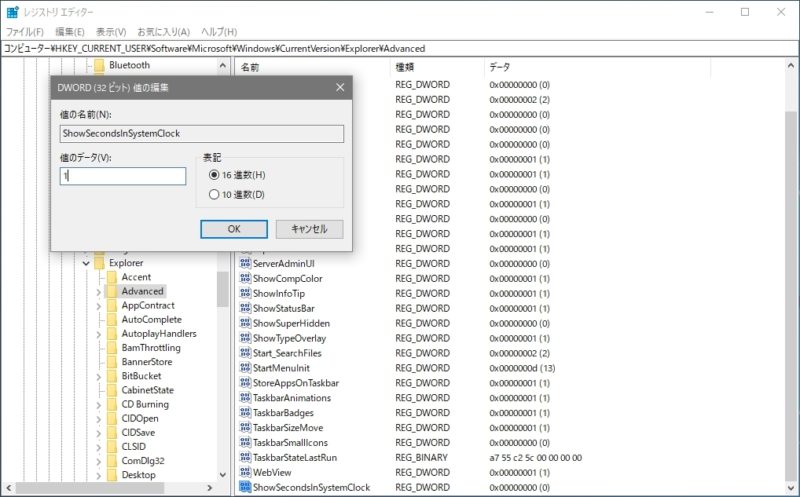
表記の部分に16進数と10進数の選択が出来ますが、値が0か1なのでどちらを選択しても問題はありません。
レジストリエディターを終了させる
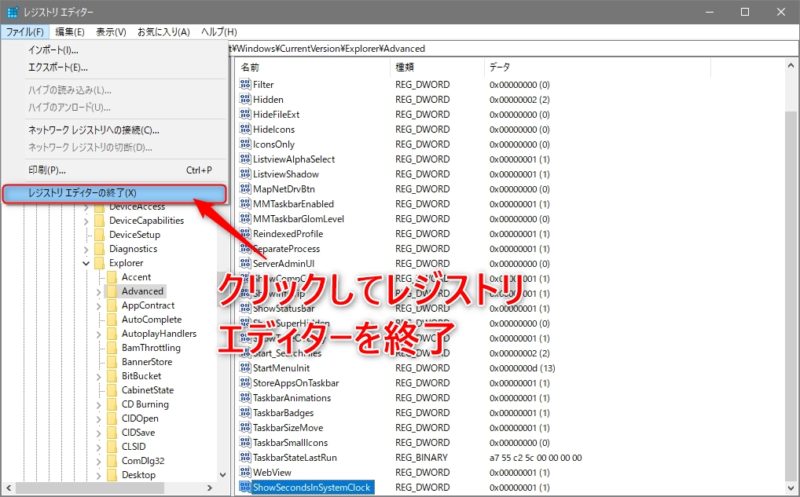
値の編集が間違いなく出来たら、レジストリエディターを終了させます。ファイルから「レジストリエディターの終了」をクリックしたらいいです。
Windows10を再起動させて秒まで表示されているか確認
後は、Windows10を再起動させて、タスクバー上の通知領域に表示されている時計が秒まで表示されているか確認したらいいです。
再起動が面倒な場合は、タスクマネージャーでエクスプローラーを再開させる事でも、即座に確認する事は出来ます。
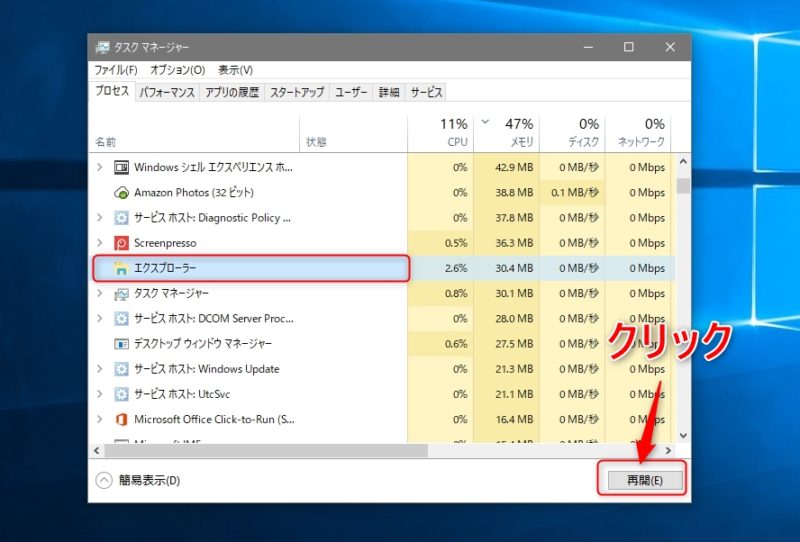
Windows10でタスクマネージャーの起動方法が分からない場合には、下記記事を参考にして下さい。
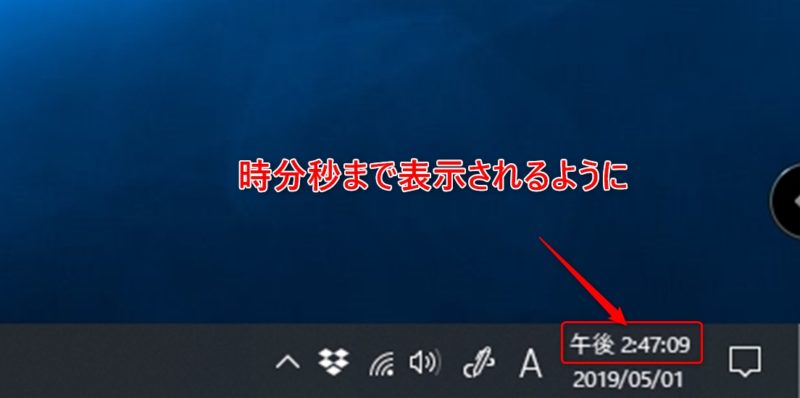
上記画像のように、タスクマネージャーの通知領域に表示されている時計部分が、秒まで表示されていたら問題はありません。
まとめ
Windows10のタスクバー上の通知領域に表示されている時計は、通常だと時分までしか表示させる事が出来ません。そこで、今回紹介したレジストリを編集する事で、時計部分を時分秒まで表示させる事が出来ます。
Windows11にアップグレードすると設定自体が無効となって秒表示がされなくなります。
そもそもの部分として、Windows11ではレジストリ編集で秒表示まで出来なくなっているようです。
関連記事 「Windows11は、タスクバーの時計を秒表示できなくなっている!」
最終更新日:2021/11/08
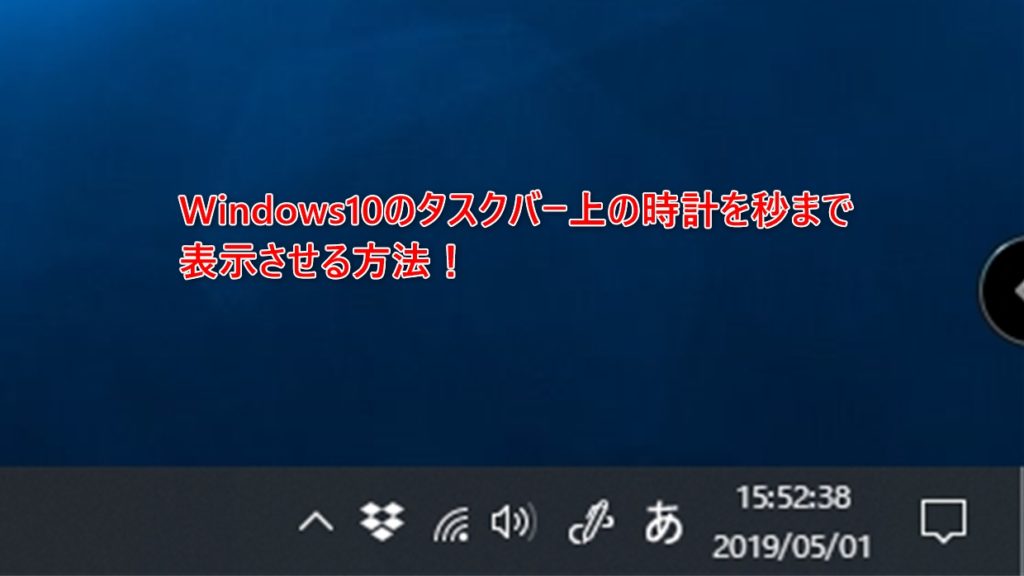
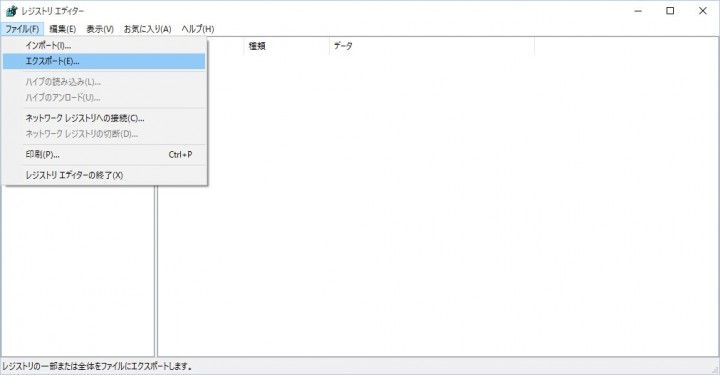

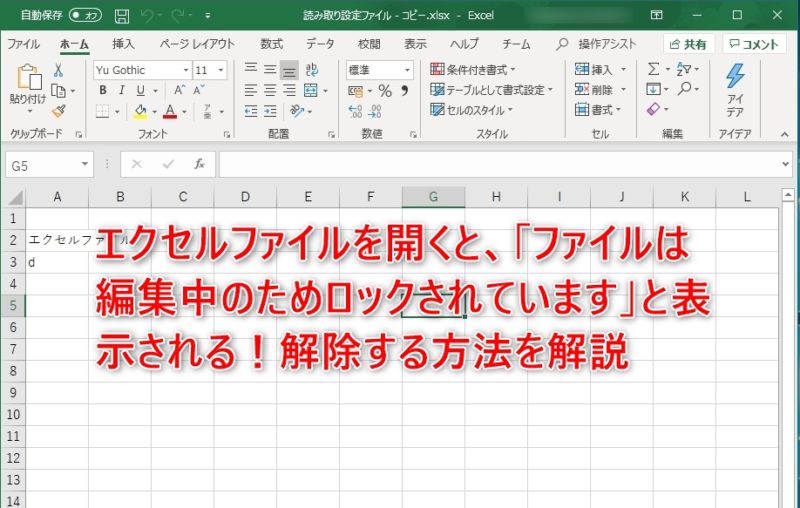

コメント