Windows10パソコンを使っていて、マウス操作で作業をする事も多いですが、キーボードのキーを使ったショートカットキーで同様の操作が出来ます。
有名なところで言うと、Ctrlキー + CキーのコピーやCtrlキー + Vキーで貼り付け(ペースト)のコピペなど。実際には、キーボードを使ったショートカットキーが、Windows10には多数用意されています。
ショートカットキーの役割を覚えると、キーボードからいちいちマウスへ握り変える必要が無く、その分時間短縮にもなるので作業効率が上がります。
そこで、Windows10を使う上で役立つショートカットキーの解説をします。
Windows10の作業効率が上がるショートカットキー
Ctrl(コントロール)キーを使ったWin10キーボードショートカットキー
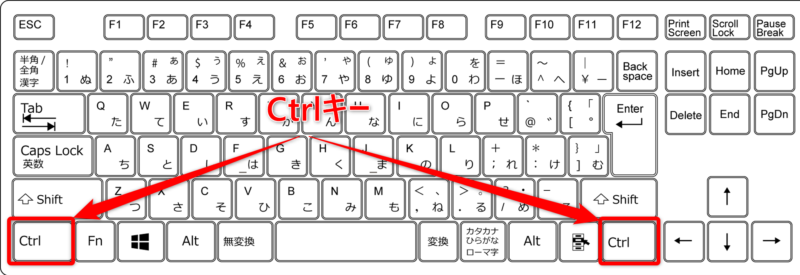
| 便利度 | キー | 操作説明 |
| ◎ | CTRL + A | 全ての項目を選択 |
| ◎ | CTRL + C | ファイル/フォルダ等のコピー |
| CTRL + P | 印刷画面を表示(対応アプリのみ) | |
| ◎ | CTRL + V | ファイル/フォルダ等の貼り付け(ペースト) |
| ○ | CTRL + W | アクティプ状態のアプリを閉じる |
| ◎ | CTRL + X | ファイル/フォルダ等の切り取り(カット) |
| ◎ | CTRL + Y | 操作した内容をやり直す |
| ◎ | CTRL + Z | 操作した内容を元に戻す |
| ◎ | CTRL + SHIFT + ESC | タスクマネージャーを起動する |
| ○ | CTRL + ALT + DELETE | セキュリティオプション画面の表示 |
| CTRL + 変換 | IMEオプションの表示(日本語入力有効時) |
Windowsキーを使ったWin10キーボードショートカットキー
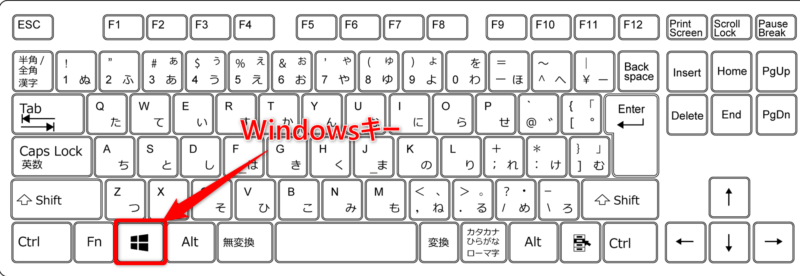
| 便利度 | キー | 操作説明 |
|---|---|---|
| ◎ | Win | スタートメニューの表示/非表示 |
| ◎ | Win + A | アクションセンターの表示/非表示 |
| ◎ | Win + D | デスクトップ画面の表示/非表示 |
| ◎ | Win + E | エクスプローラーの起動 |
| Win + G | ゲームバーの表示/非表示 | |
| ◎ | Win + I | Windows設定画面の起動 |
| 〇 | Win + K | ワイヤレスディスプレイとオーディオの接続表示 |
| ◎ | Win + L | Windows10をロック(ロック画面に) |
| Win + P | ディスプレイの表示モードの切り替え | |
| Win + Q | 検索ボックスの表示 | |
| 〇 | Win + R | ファイル名を指定して実行の表示 |
| Win + S | 検索ボックスの表示 | |
| Win + T | タスクバーのアプリ切替え | |
| 〇 | Win + V | クリップボードの履歴表示 |
| 〇 | Win + X | クイックアクセスメニューの表示 |
| Win + Tab | タスクビュー・タイムラインの表示/非表示 | |
| 〇 | Win + 数字 | タスクバー上の該当するアプリの起動 |
Alt(オルト)キーを使ったWin10キーボードショートカットキー
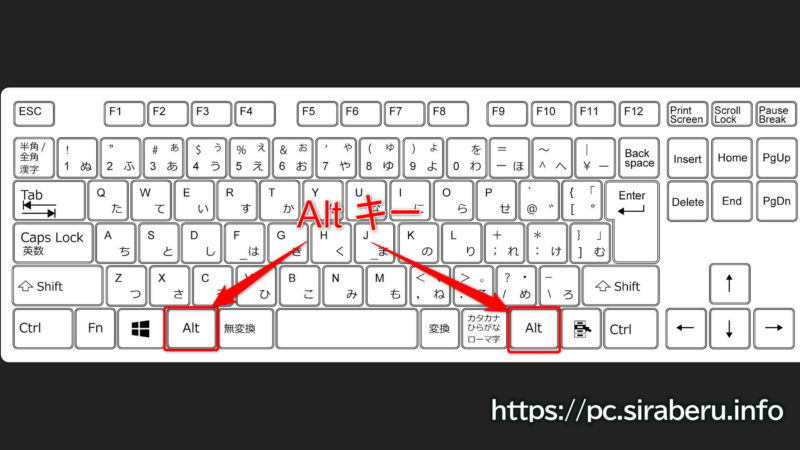
| 便利度 | キー | 操作説明 |
|---|---|---|
| ◎ | Alt + Tab | 開いているアプリやウィンドウの表示 Altキーを押したままTabキーを押すと、アプリの切り替えが出来る |
| ◎ | Alt + F4 | アクティブなアプリを終了 |
| 〇 | Alt + P | ファイルのプレビューを表示 |
| 〇 | Alt + Enter | ファイルのプロパティを表示 |
まとめ:Windows10のショートカットキーを覚えると作業効率アップ
Windows10パソコンを使っていて、マウス操作で作業をする事も多いですが、キーボードのキーを使ったショートカットキーで同様の操作が出来ます。
ショートカットキーの役割を覚えると、キーボードから一々マウスへ握り変える必要が無く、その分時間短縮にもなるので作業効率が上がります。
本来、他にもショートカットキーは用意されていますが、今回紹介したショートカットキー一覧の中で、便利度が◎の部分からショートカットキーの役割を覚えていくと、特に作業効率が上がってWindows10の操作が便利になるでしょう。
また、ついでにキーボードキーの正しい読み方を覚えておくと、人に伝える時に赤っ恥をかかずに済みますよ。
参考リンク キーボードにある「Alt」や「Ctrl」などの読み方!間違って覚えている事も多い!
更新日:2021/12/23



コメント