知人がパソコン工房から数年前に販売されていたノートパソコン(iiyama N750BU)を所有しており、ノートPCの動作が「非常に遅い状態で困っている」と言う事で、タスクマネージャーでボトルネックになっている箇所を確認してみました。
やはり内臓ストレージがHDDだったという事で、ファイルの保存や読込み等で転送速度がボトルネックになっているのは明らかだったので、内臓ストレージをHDDからSSDへ交換する事をすすめ、実際に作業した内容になります。
パソコン工房のノートPC(iiyama N750BU)のHDDをSSDへ換装する手順等を解説します。内臓ストレージ(HDD)へ到達するまでが、少し面倒な部類のノートPCになります。
iiyamaノートPC N750BUのHDDからSSDへ換装する手順

ノートPC底面のネジを全て外す

まずは、ノートPCを分解したりする場合には、必ずバッテリーを外して作業します。
その後、写真の〇印の箇所のネジを外していきます。〇印のネジの大きさ・長さは全て同じですが、□印のところのネジ一つだけ大きさが違います。(小さく短い)
この点だけ注意したら、無心でネジを外していけばいいです。
先に言っておきますが、このノートパソコン(iiyama N750BU)の場合、内臓ストレージに到達するには、底面(裏蓋)を外す必要があります。(ちなみに、メモリ交換の場合も同様です)
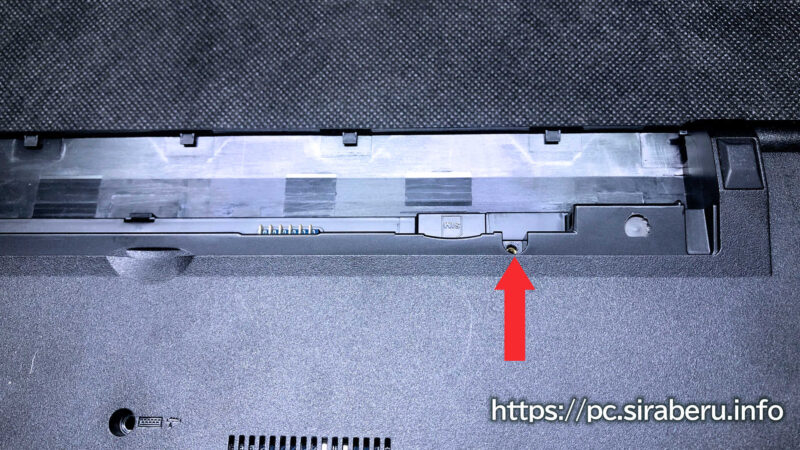
バッテリーを外したところにもネジが2か所あるので、そのネジも外しておきます。
ノートPCのキーボードを外す

ノートPCのモニターを開いて、次はキーボードを外します。
キーボードは、写真の赤矢印の部分のツメが抑える形になっているので、赤矢印の部分のツメがあるところから上に「パチッ」と音がするようにして外していきます。
マイナスドライバーなどでも剥がせますが、キーボード周りに傷が入らないように、マスキングテープ等をマイナスドライバーの先、もしくは、本体縁周り(キーボード端の本体側)に貼っておくといいです。
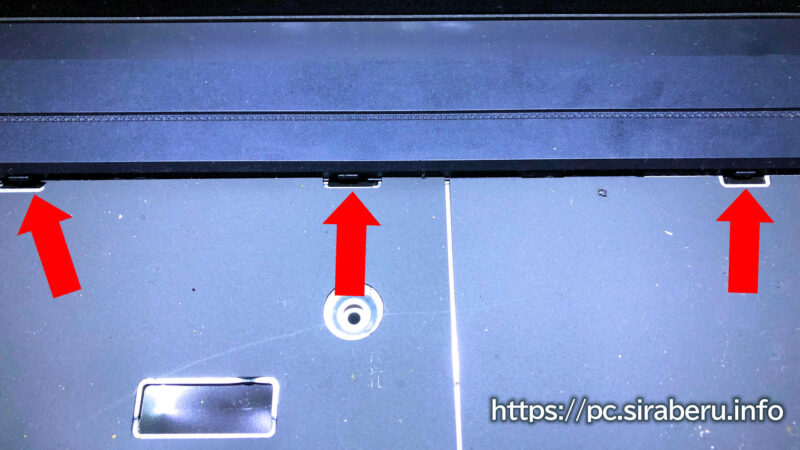
キーボードを抑えているツメのアップです。
このように小さいツメなので初めて作業する方は、ちょっと分かりにくいと思います。
キーボードを引き上げた下に見えるネジを2カ所外す
キーボードを外した下に見えるパネル上に、ネジが2カ所あるのでそのネジも外します。
ここまでして、ようやくノートPCの底面を外せるようになります。
キーボードが接続してある、フィルム状のケーブル(フレキシブルフラットケーブル)を外した方が作業自体は楽になります。
ノートPC側面からゆっくりと底面(裏蓋)を剥がしていく

ノートPCを立てて側面の隙間から、マイナスドライバーなどを挿し込んで外していきます。
慎重に外していくと、割と簡単にノートPCの底面が外れます。
無理やり強引な力で外すと、はめ込んでいるツメが割れる可能性があるので慎重に。
ノートPC裏面でHDDがある位置

赤丸で囲まれた部分が、標準で内臓されているストレージ(2.5インチHDD)の位置です。Serial ATAタイプのHDDが内臓されています。(実際に付いていたHDDの容量は1TBでした)
内臓ストレージ(HDD)を取り外す

内臓ストレージを取り外すには、赤矢印の部分にあるネジを外し、赤丸のテープを引き上げてから左方向へスライドさせると上手く取り外す事が出来ます。
HDDの内容をSSDへクローンする
ノートパソコン(iiyama N750BU)の内臓ストレージ(HDD)が取り外せたら、用意したSSDへクローン(複製)します。
HDDからSSDへクローンする方法はいくつかありますが、今回はデュプリケーターを使ってクローンを作成しました。
今回外したHDDの容量が1TBだったので、同容量のSeagete製SSDを用意しました。
SATA 3D TLC 国内正規代理店品 ZA1000CM1A003
「Segate BarraCuda 120」はTLCタイプのSSDですが、性能が劣るQLCタイプのSSDとあまり変わらない販売価格なので、非常にコスパに優れたSSDです。

クローンしたSSDをノートPCに戻すさいは、赤で囲まれたマウンターをHDDから取り外し、SSDへ取り付けてから、ノートPCに取り付けます。
ノートPCへSSDを取り付ける

内臓HDDを取り外した逆の手順で、クローンしたSSDを取り付けます。
外した手順と逆の手順で元に戻して起動を確認

ノートPCの底面を取り外した手順と逆の手順で、元に戻していけばいいです。
最初の方で記載していますが、ノートPC底面を止めているネジが1本だけ大きさ・長さが違うので、間違わないようにして下さい。
外しておいたバッテリーを元に戻して、ノートPCの電源を入れWindows10の画面が表示されたら、無事HDDからSSDへの換装が完了となります。
タスクマネージャー上で転送速度等を確認
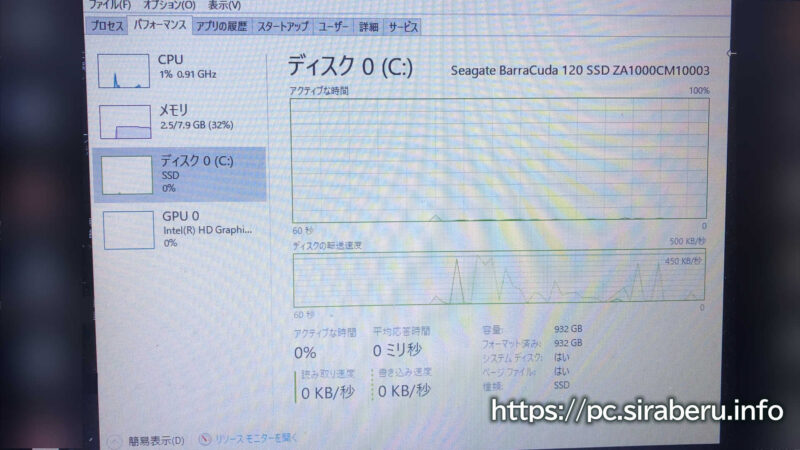
Windows10が起動したら、タスクマネージャーを立ち上げてSSDの状態を確認してみるといいです。
写真のように、取り付けたSSD名や読み取り速度、書き込み速度をみていると、どれだけHDDからSSDへ換装した事で動作が変わったのかが分かるようになるのでは。
というか、Windows10の起動時間だけでも大きく体感する位、起動速度が変わったのが分かると思いますが。
まとめ
今回、パソコン工房のノートPC(iiyama N750BU)のHDDをSSDへ換装する手順等を解説しましたが、内臓ストレージ(HDD)へ到達するまでが、少し面倒な部類のノートPCと言えます。
他のパソコンメーカーのノートPCの場合、メモリ等へアクセスは簡単な事が多いですが、このノートPCの場合、メモリ交換でも今回のような手順を踏んで底面を外す必要があるので面倒ですね。
キーボードを外す部分が最初戸惑うかもしれませんが、慎重に作業していくと問題無いです。
最終更新日:2022/03/22







コメント