パソコンの画面を1つだけしか繋げないと思っている方はいませんか?一般的にパソコンを購入すると1対のディスプレイが付属してくるので、どうしてもそう思いがちですが、実はパソコンにはディスプレイを複数接続する事が出来ます。
ただし、複数のディスプレイをパソコンに接続して出力させるには、グラフィックボードが必要になってくるケースがありますが、ディスプレイを1台増設して2画面にして使う場合であれば、ほとんどのパソコンで可能な事です。
1画面から2画面のデュアルディスプレイ環境に変わる事で、パソコンを使った作業効率が飛躍的にアップする事は間違いありません。そこで、パソコンを2画面で使用するデュアルディスプレイにする設定方法などをパソコン初心者の方向けにWindows10で解説します。
デュアルディスプレイにする事で何が大きく変わるのか
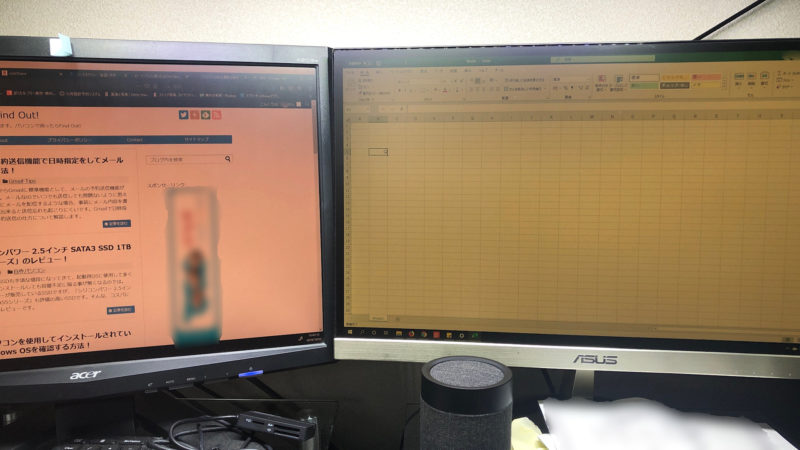
パソコンのディスプレイを2つにする事で2画面表示(デュアルディスプレイ)に出来ますが、その事で何が大きく変わるのか。
写真のように右側ではエクセルを最大化して表示・入力し、左側のディスプレイにはWebサイトや資料のPDF等を開いた状態で作業する事が出来るようになります。
通常、1画面でこのような事をしようとすると、1画面内で表示ウィンドウを上下、もしくは、左右半分などで表示させて作業する事になります。
2画面表示(デュアルディスプレイ)になると、片方の画面全体にエクセルやワード、その他アプリ等を全画面表示させて効率良く入力作業等を行う事が出来るようになります。資料等を見たい場合は、もう片方の画面を見たらいいのでウィンドウ操作をする必要が無くなります。
デュアルディスプレイにするために必要な物
今1画面でパソコンを使用している環境で、デュアルディスプレイ(マルチモニター)を実現するのに必要な物は、純粋にもう一つのディスプレイ(モニター)とパソコンの映像出力端子に対応したケーブルです。
パソコンの空き映像出力ポートから接続方法を検討する

デスクトップパソコンの背面には、映像出力端子(HDMI/Display Port/DVI/VGA)やUSB端子、音声入力・出力端子、LANポートなどがあります。その中の映像出力端子で、今接続されているディスプレイ端子以外の端子が何であるか知っておく必要があります。

少し前までのパソコンの映像出力端子と言えば、アナログ出力用端子の「VGA(D-Sub)」やデジタル出力端子の「DVI」でしたが、最近の主流は「HDMI」で「Display Port」を備えているパソコンもあります。
映像出力用の空き端子が何かが分かれば、その空き端子と同じ端子を持つ液晶モニターを選べばいいです。もしくは、接続するケーブル端子同士が同じでは無く、片方が違う端子を持つ変換ケーブルを使用する方法があります。
または、接続ケーブルに変換アダプタを接続する方法もあります。
よくあるパターンの変換ケーブル・アダプタの一例です。
- HDMI ⇔ VGA(D-Sub)
- HDMI ⇔ Display Port
- HDMI ⇔ DVI
- Display Port ⇔ VGA(D-Sub)
- DVI ⇔ VGA(D-Sub)
最近販売されている液晶モニターに搭載されている映像入力用端子は、HDMI端子は必ず備わっていて、昔から使われているVGA(D-Sub)端子も備わっている事が多いです。
液晶モニターを用意する
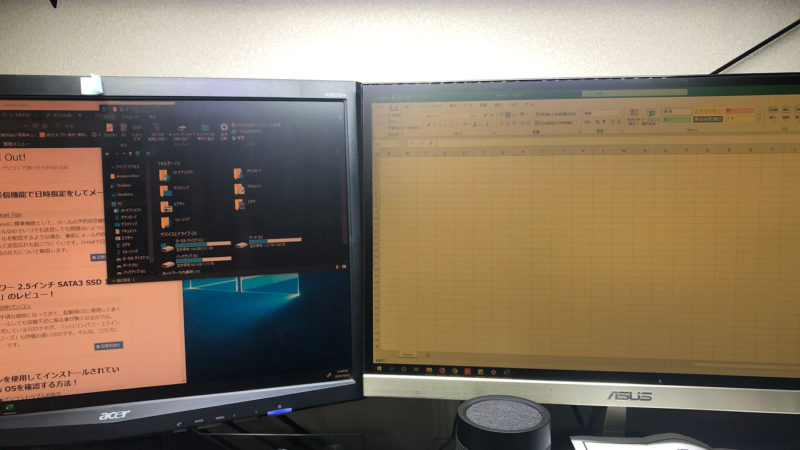
パソコンで2画面(デュアルディスプレイ)環境にするなら、当然ですがディスプレイ(モニター)も2台必要です。基本的には、1台はデスクトップパソコン環境ならある状態なので、もう1台用意したらいい事になります。
最近の売れ筋のディスプレイサイズは、21.5~27インチサイズのFull HD(1,920×1,080)のディスプレイです。出来れば同じサイズのディスプレイの方がサイズが違う事による違和感が無いです。
もし可能なら、2台とも同じメーカーで同じサイズの液晶ディスプレイ(モニター)にした方が色味の点でも違和感が無くなり、見た目の高さも揃ってスッキリします。
2台新しい液晶ディスプレイ(モニター)を用意する前提でモニターサイズを考えるなら、一般的なデスク上で使用する前提だと、21.5~23.8インチサイズの液晶モニターにするといいです。
21.5インチの液晶モニターでオススメなのが、ASUS製の液晶モニターです。フレームが狭小になっているので、2台並べて使用したらまるで1つの画面が目の前にあるかのような印象を受けます。
また、1.5Wのスピーカーを内蔵している点も見逃せません。(音質は1.5Wクラスなのであまり期待は出来ませんが)
23.8型ワイド / 1920×1080(ADSパネル / 非光沢)HDMI×1、DVI-D(HDCP対応)×1、アナログRGB×1 、ヘッドフォン端子×1 /スピーカー付
23.8インチの液晶モニターでオススメなのが、I-Oデータ製の液晶モニターです。コスパに優れた液晶モニターで、なんと言っても日本のメーカーが製造している安心感があり、土日でも電話サポートしてくれる点は見逃せないところです。
Windows10でデュアルディスプレイの設定
2台の液晶ディスプレイ(モニター)と接続ケーブル・変換アダプタが用意出来たら、後はそれぞれの出力側端子と入力側端子を用意した接続ケーブルで繋いで、パソコンの電源を入れたらあと少しでデュアルディスプレイ環境が完成します。
ディスプレイ設定を表示
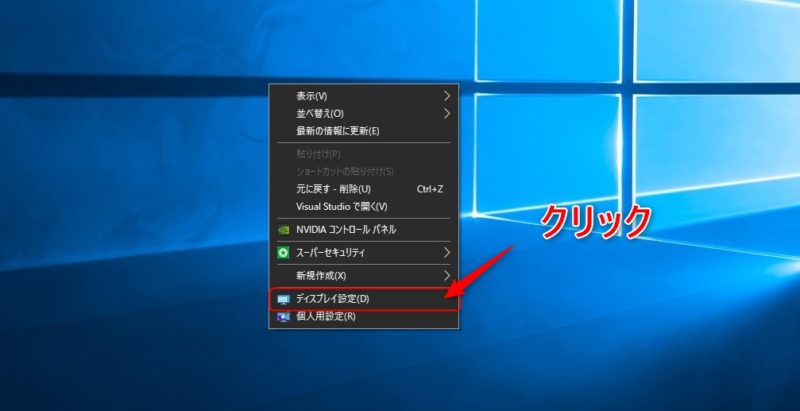
Windows10が立ち上がったら、デスクトップ上でマウスの右クリックをして、コンテキストメニューを表示させます。コンテキストメニュー内の「ディスプレイ設定」をクリックして、ディスプレイ設定画面を表示させます。
ディスプレイの配置を調整
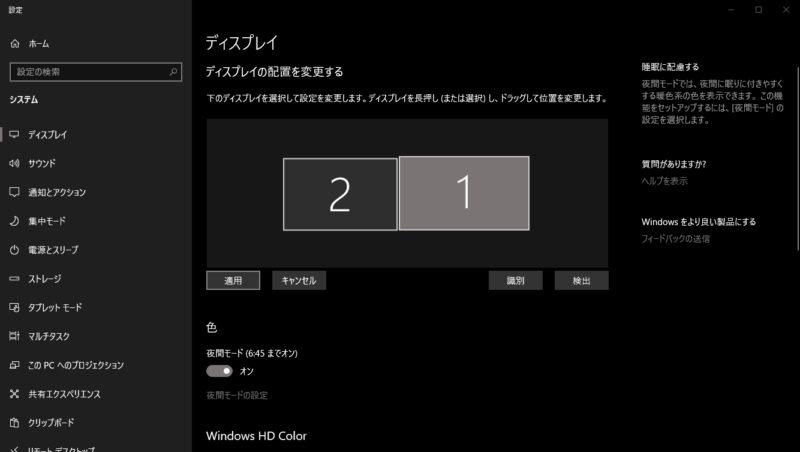
Windows10を立ち上げた時、目の前のディスプレイの左端や右端にカーソルを移動させて、隣に置いてあるディスプレイへきちんとカーソルが移動したらいいのですが、そうでは無かった場合、ディスプレイの配置を調整します。
- カーソルを左端に移動させて、左側のディスプレイに移動しない。
- カーソルを右端に移動させると、左側のディスプレイの左端からカーソル移動してきた。
- カーソルを右端に移動させて、右側のディスプレイに移動しない。
- カーソルを左端に移動させると、右側のディスプレイの右端からカーソル移動してきた。
上記のような内容の場合、ディスプレイ設定画面の「識別」ボタンをクリックすると、ディスプレイ上に1・2の数字が表示されます。
このディスプレイに表示された1・2の数字が設定画面上の並びになっていなければ、ディスプレイ設定画面上のディスプレイマークをドラグ&ドロップで、ディスプレイマークを逆側に移動させれば、目的の表示スタイルになるはずです。
後は、好みの問題ですが1のディスプレイか2のディスプレイをメインモニターに設定しておきます。(ディスプレイ設定画面をスクロールさせて、下の方にあります。)
まとめ
1画面から2画面のデュアルディスプレイ環境に変わる事で、パソコンを使った作業効率が飛躍的にアップする事は間違いありません。そこで、パソコンを2画面で使用するデュアルディスプレイにする設定方法について解説しました。
場合によっては、3画面まで対応出来る場合がありますが、もし4画面出力したい場合には、グラフィックボードを増設して対応するしかありません。
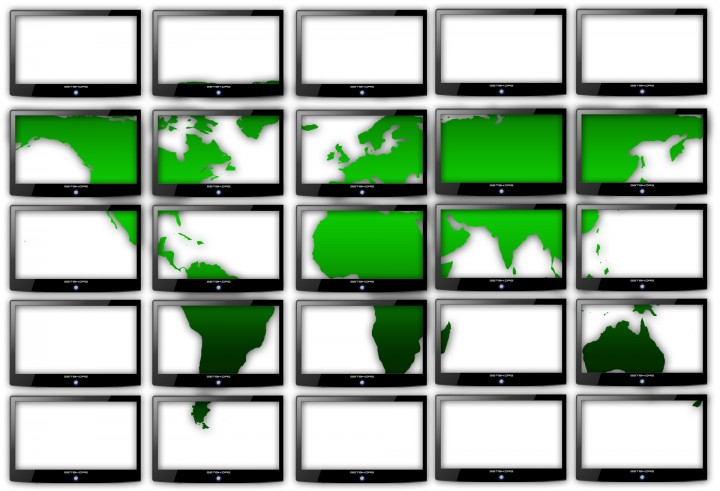
パソコンの作業画面が1画面から複数画面に増えると、一気に作業効率が上がるので、まずは2画面のデュアルディスプレイ環境で、どれだけ違うか体感してみて下さい。びっくりする程、パソコン環境が変わる事が分かりますよ。
関連記事 「Amazon Fire HDタブレットをサブモニター化するspacedeskの設定方法!」
最終更新日:2023/03/14




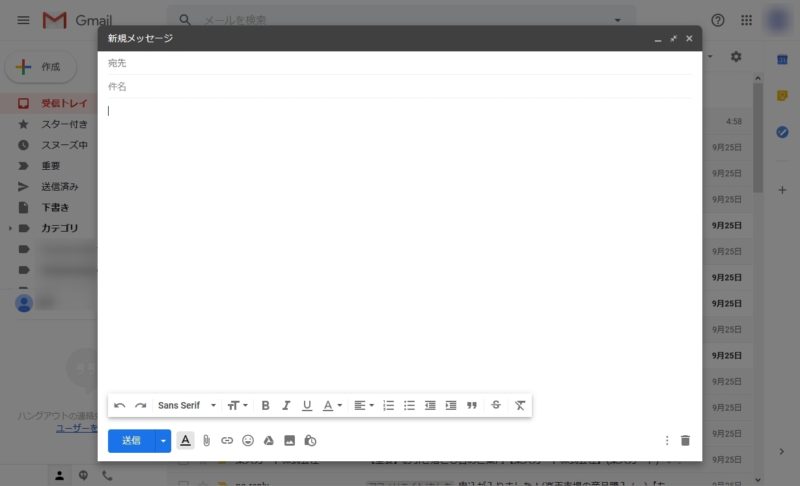
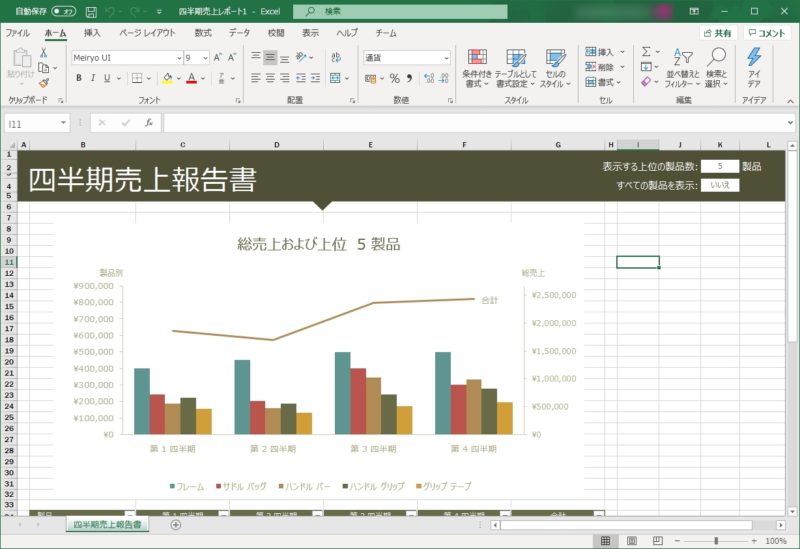
コメント