Windowsのノートパソコンなどを使っていると、画面のサイズが小さくてウィンドウに表示されているスクロールバーを上手くドラッグ出来なかったりしませんか?
どうしても、上手くドラッグしにくければ逆にこのスクロールバーの幅を広くしてしまえばいい訳です。
このウィンドウに表示されるスクロールバーの幅を広くする方法を紹介します。今回紹介するのは、Windows7の方法です。
Windows10でスクロールバーの幅を大きくしたい場合は、下記参考記事を参照して下さい。(ただし、Edgeのスクロールバー幅は変更出来ません)
スクロールバーの幅を広くする
個人設定をクリック
まずは、デスクトップの何もない所でマウスを右クリックして、”個人設定”をクリックします。
ウィンドウの色をクリック
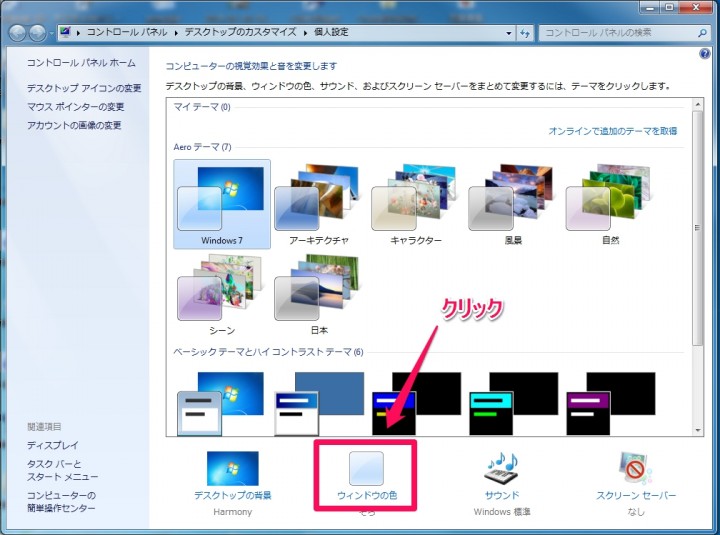
個人設定画面内の”ウィンドウの色”の部分をクリックしてます。
デザインの詳細をクリック
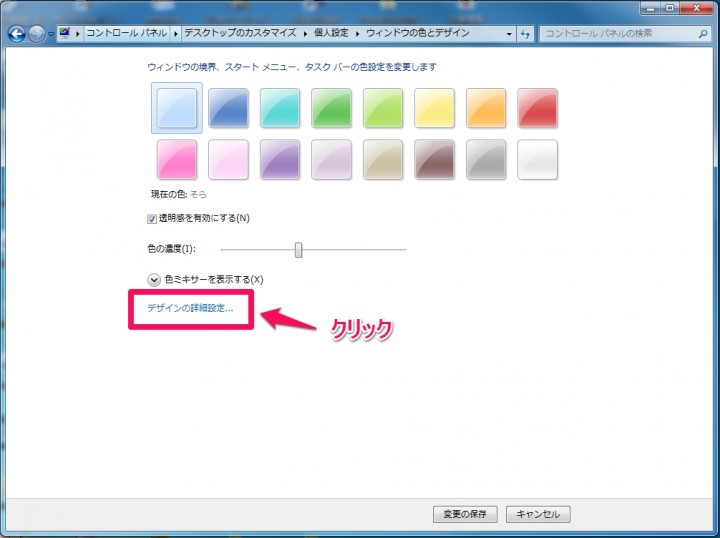
ウィンドウの色とデザイン内の”デザインの詳細設定”の部分をクリックします。
指定する部分をスクロールバーへ
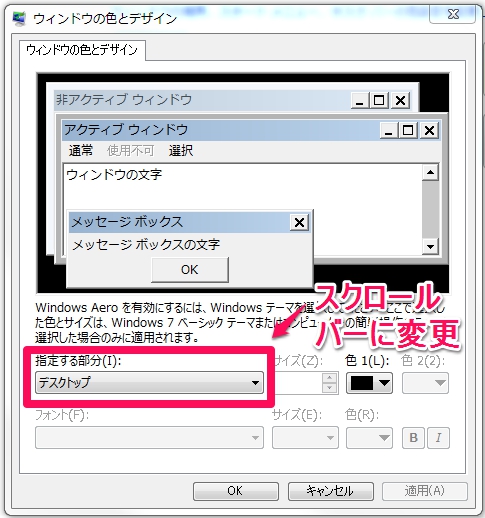
ウィンドウのデザインと色ウィンドウが表示されたら、その中の指定する部分でデフォルトではデスクトップになっていますが、ここを”スクロールバー”に変更します。
サイズを変更
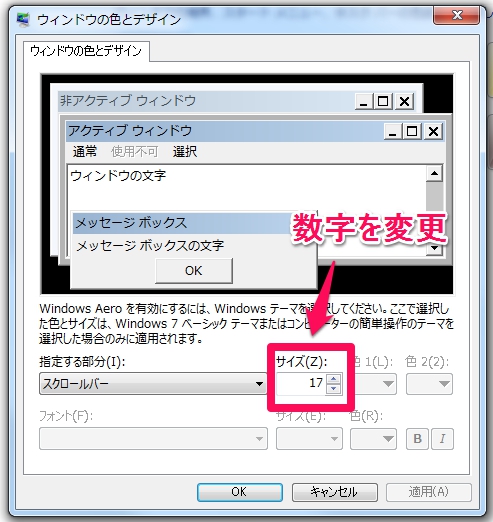
デフォルトでは、17になっています。
このサイズの数字を大きくして、適用ボタンを押すとスクロールバーのサイズが大きくなります。
スクロールバーのサイズ変更前
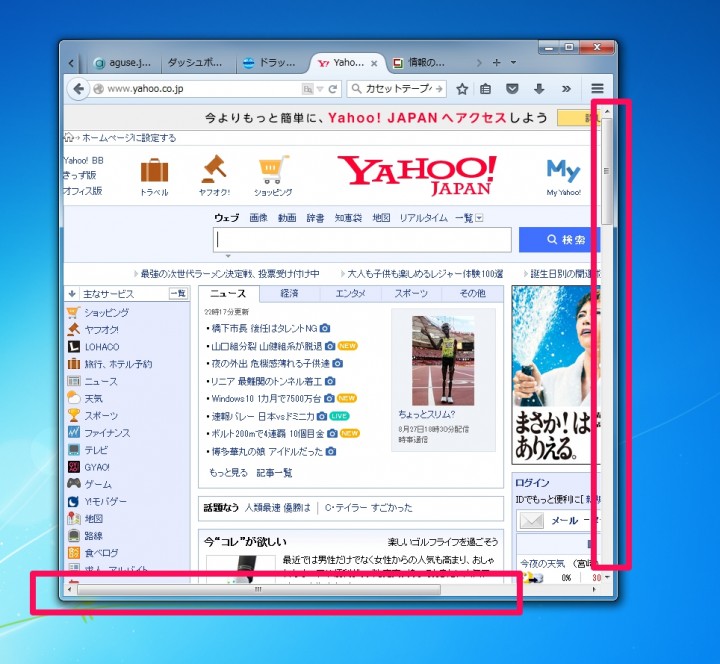
デフォルトのスクロールバーサイズが17の場合のスクロールバーの幅です。
通常の幅です。
スクロールバーのサイズ変更後
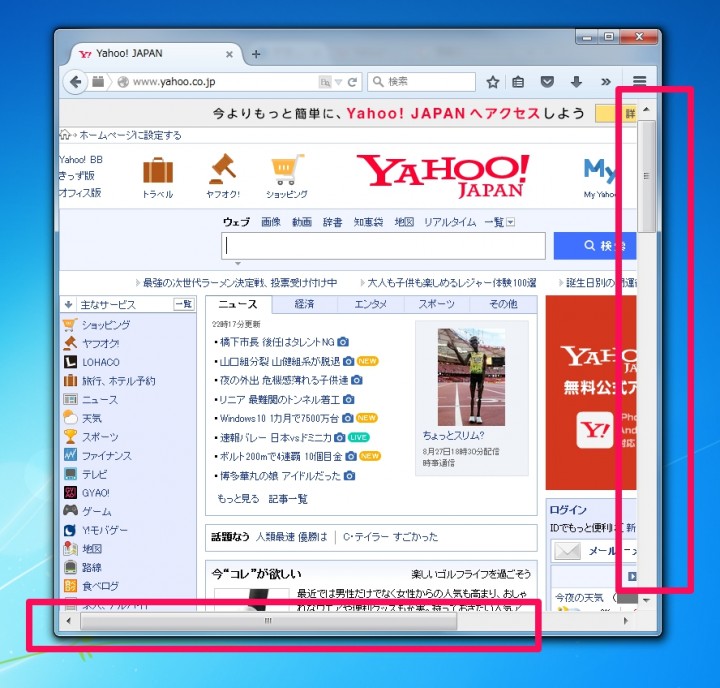
スクロールバーのサイズを、デフォルトの17から25に変更した後です。このようにスクロールバーの幅が大きくなっています。
これ位だとかなり、マウスでドラッグするのが楽になるのではないでしょうか。ちなみにこのサイズを小さくすると、スクロールバーの幅が狭くなります。
ブラウザは再起動が必要
Windowsが表示するウィンドウのスクロールバーは即座にサイズ設定が反映されますが、ブラウザ等の場合は、再度立ち上げなおす必要があります。
まとめ
なるべく画面に情報を多く表示させたい場合には、画面解像度等を落とせないです。しかし、それだとブラウザやウィンドウのスクロールバーの幅が小さくてドラッグしづらい場合があります。
そのさい、自分が使いやすい幅にスクロールバーのサイズを変更してみてはいかがでしょうか。特に画面の小さいノートパソコンなどでは、役に立つかもしれませんよ。
最終更新日:2023/03/23

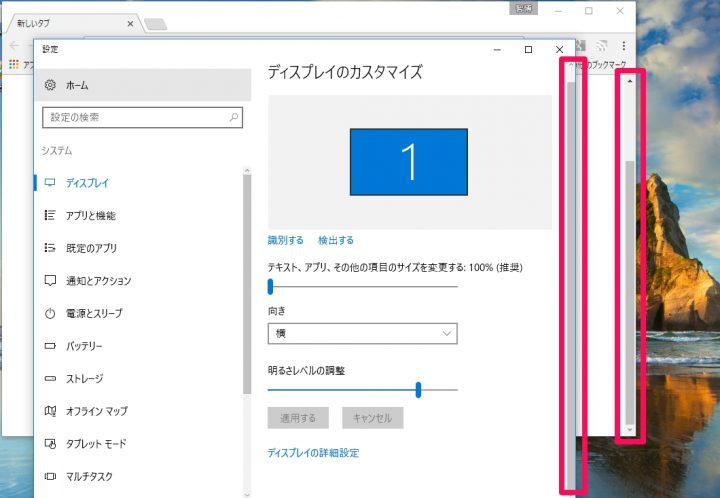

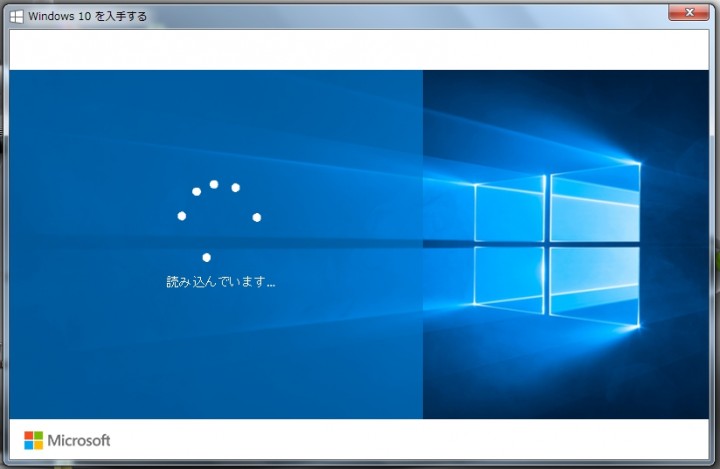
コメント
Windows 10 のMicrosoft Edge では使えない。
Microsoft Edge のスクロールバーの幅を広げたい。