職場などでパソコン使用時で一時的に席を離れるさいに、セキュリティのためにWindows10パソコンをロック状態にする場合があります。
通常なら自分でスタートからロックを選択して、ロック画面にして席を離れたりしますが、Windows10 Creators Update(1703)以降のWindows10なら新たに動的ロック機能が追加されており、肌身離さないandroidスマホやiPhoneを持った状態でパソコンから離れると、自動でロック画面に移行してくれます。
そんな、Windows10パソコンをスマホやiPhoneを使って、自動ロックする動的ロック機能の設定方法を解説します。
スマホやiPhoneとWindows10をBluetooth接続するのが前提条件
まず、Windows10の動的ロック機能を使う上での前提条件が、AndroidスマホやiPhoneとWindows10パソコンがBluetooth接続されている必要があります。
もし、まだWindows10パソコンとandroidスマホ/iPhoneをBluetooth接続していない方は下記記事を参考にBluetooth接続させておいて下さい。
スマホやiPhoneをWindows10で動的ロックに使う設定方法
アクションセンターを表示
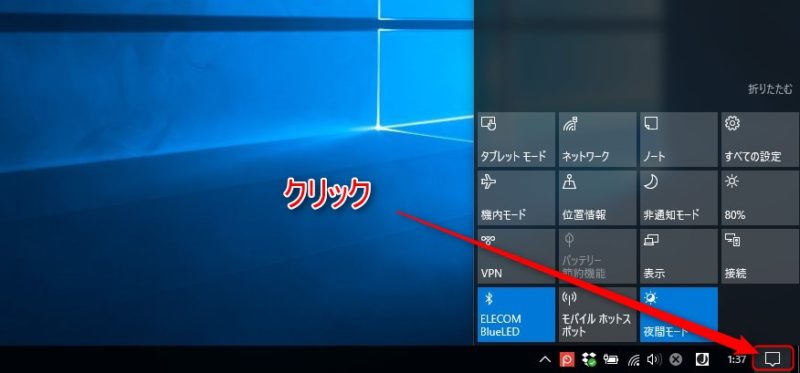
Windows10のアクションセンターを表示させるために、タスクバー右下にある「吹出マーク」をクリックします。
アクションセンターが表示されたら、設定画面を表示させます。
Windows10の設定画面を表示
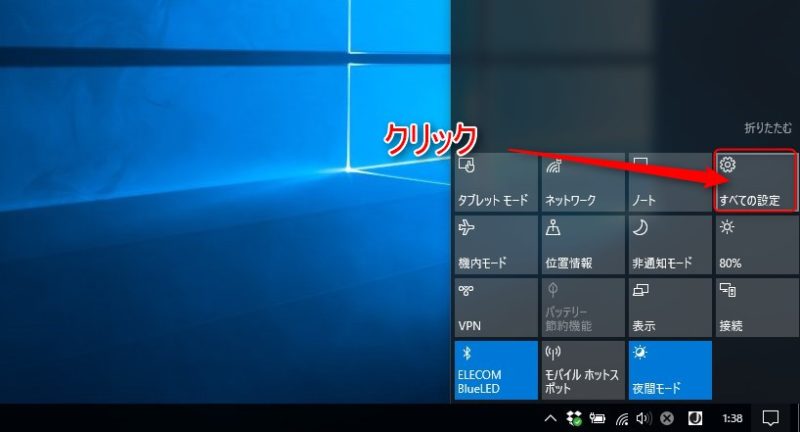
アクションセンター内に表示されている「すべての設定」をクリックして、Windows10の設定画面を表示させます。
アカウント設定の表示
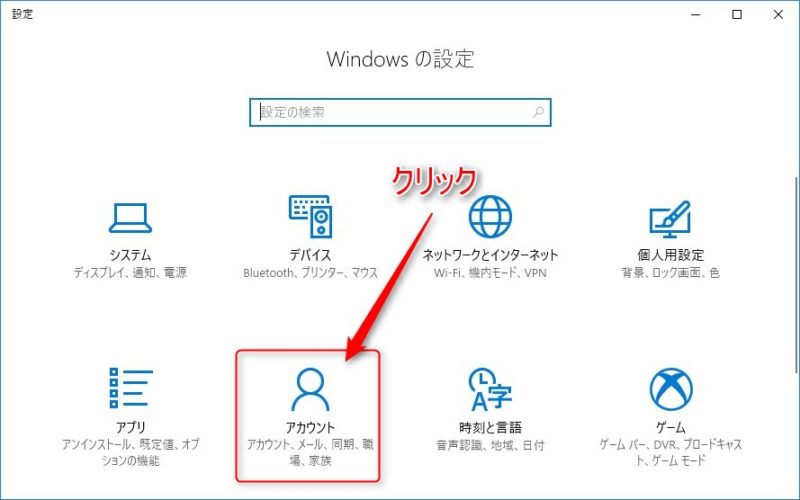
Windows10の設定画面を表示させたら、「アカウント」をクリックしてアカウントの設定画面を表示させます。
サインインオプションを表示
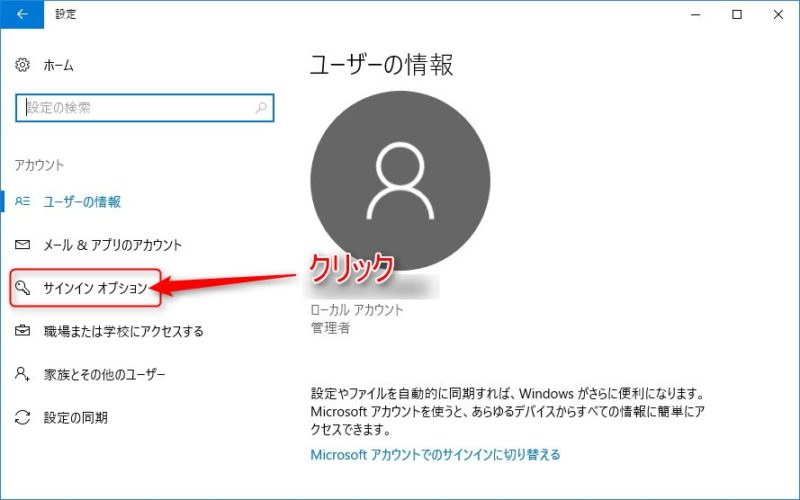
Windows10のアカウント設定画面が表示されたら、左側にある「サインインオプション」をクリックして、サインインオプション画面を表示させます。
サインインオプション設定
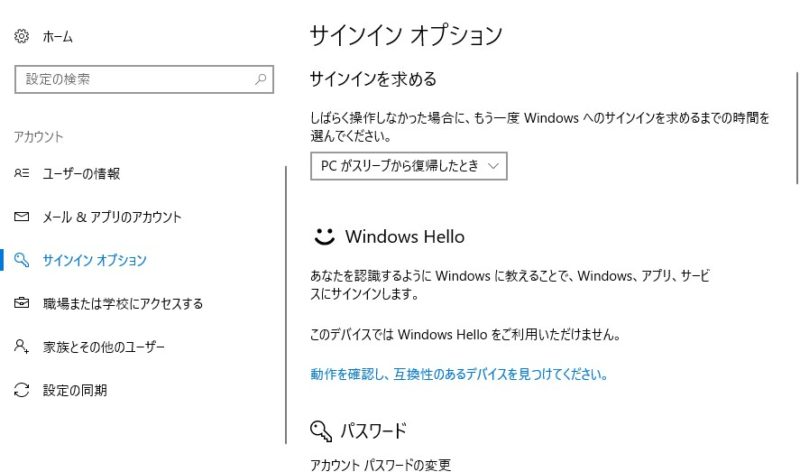
サインインオプション画面を表示させたら、上記のような画面が表示されます。
一画面内に設定項目が収まりきっていないので、動的ロックの項目が表示されてくるまでスクロールします。
動的ロックを有効化
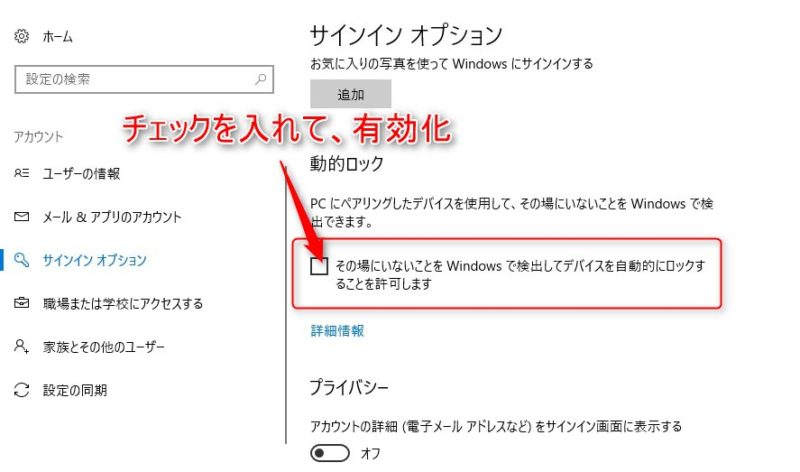
サインインオプション設定画面をスクロールしていくと、動的ロックという項目が表示されます。
「その場にいないことをWindowsで検出してデバイスを自動的にロックすることを許可します」という部分をクリックしてチェックを入れると、Windows10で動的ロックが有効化されます。(デフォルトでは、無効状態)
設定画面を終了
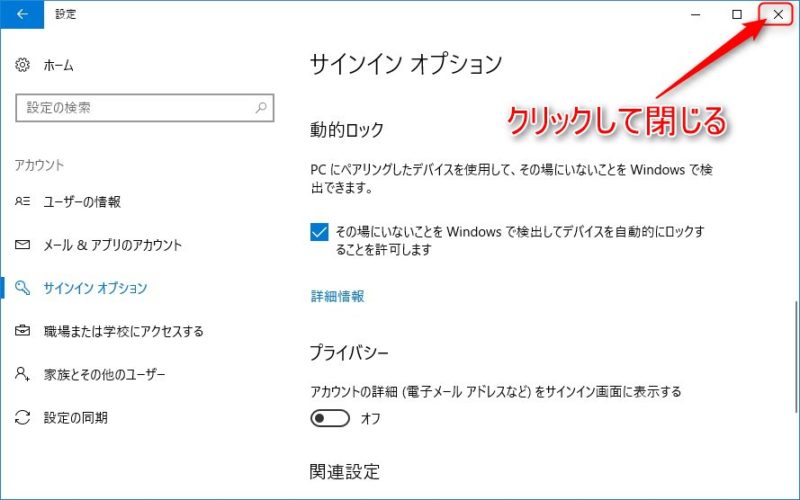
後はサインインオプション画面を終了させて、Windows10の動的ロックがきちんと有効になっているか確認します。
動的ロックが有効になっているか確認
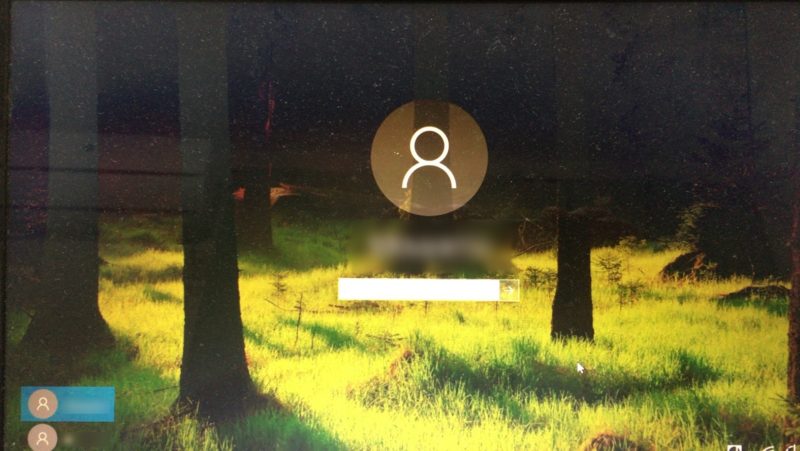
Windows10の動的ロックが有効の設定にしたら、Bluetooth接続されたandroidスマホやiPhoneを持ってBluetoothの接続範囲である10m以上離れると、約1分程で動的ロック機能が働いてロック画面に移行される事を確認します。
これで、ちょっとした離席の度に、自分で一々Windows10をロック状態にする必要が無くなります。
まとめ
Windows10 Creators Update(1703)以降のWindows10なら使える動的ロック機能。
Bluetooth接続されたAndroidスマホやiPhoneを鍵にして、Windows10のパソコンから10m離れると、約1分程度でロック画面に移行してくれる便利な機能です。
ちょっとした電話での離席で、Windows10を自動でロックしてくれるので、職場等でWindows10パソコンを利用しているなら、動的ロック設定をしてみてはいかがでしょうか。

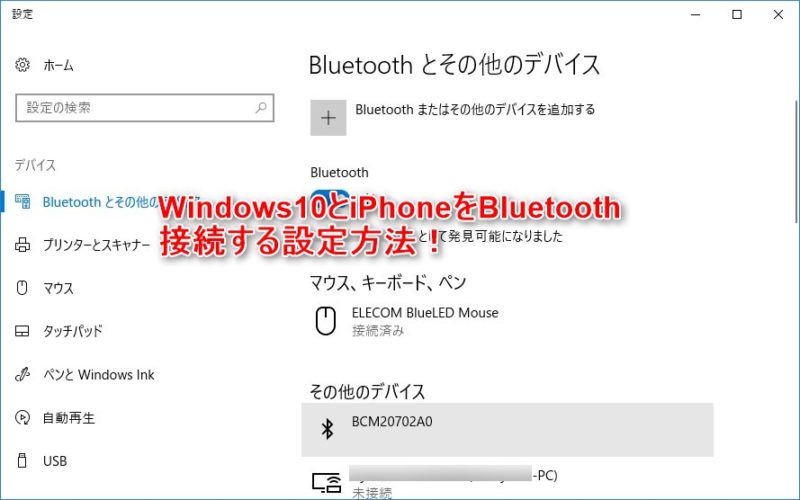


コメント