Microsoft Office365 SoloをWindowsにインストールしてOffice製品を使用しますが、このOffice365 Soloアプリ自体には、32ビット版と64ビット版が存在します。
WindowsOSが32ビット版であれば、インストールして使用出来るOffice365 Soloは32ビット版に限定されますが、WindowsOSが64ビット版であればOffice365 Soloの32ビット版と64ビット版のどちらかをインストールして使用出来ます。
Wordで簡単な文書を作成する・Excelで簡単な表計算等を作成するなど、軽い作業をするなら32ビット版でも64ビット版でも大差は無いかもしれません。
しかし、「容量の大きい画像ファイルなどをたくさんWordに挿し込んで利用する」、「複数のシートに跨ってExcelで複雑な自動計算をする表を作成する」など、ファイル容量などが大きくなるような場合には、Office365 Soloの64ビット版を使用した方がいいです。
実際に今WindowsにインストールしたOffice365 Soloが、何ビット版なのかを確認する必要があります。そこで、Microsoft Office365 Soloが、何ビット版のアプリで動作しているか確認する方法です。
Office365 Soloが何ビット版かを確認する方法は2パターン
Microsoft Office365 Soloが何ビット版で動作しているか、確認する方法は2パターンあります。タスクマネージャーのプロセス部分で確認する方法と、実際にOfficeアプリを立ち上げて確認する方法です。
簡単なのは、タスクマネージャーのプロセスで確認する方法です。
Windows10 April 2018 Update(1803)で、確認方法を説明します。ちなみに、Windows10のバージョン確認方法は、下記記事を参考にして下さい。
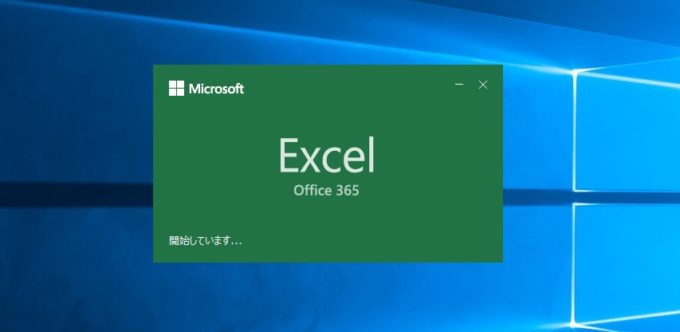
今回は、Excelを起動して何ビット版で動作しているかの確認をします。
タスクマネージャーで何ビット版かを確認する方法
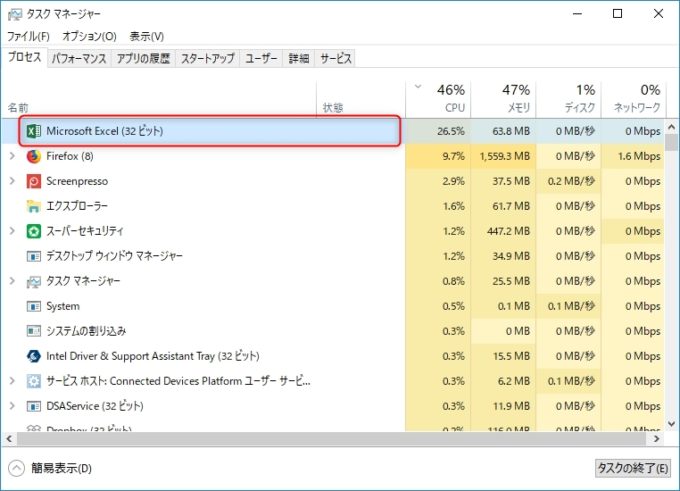
まずは、Office365製品のExcelを立ち上げている状態で、タスクマネージャーを立ち上げます。タスクマネージャーの起動方法が分からない方は、下記記事を参照して下さい。
タスクマネージャーを立ち上げるて、プロセスタブ内にあるMicrosoft Excelの部分を見ると、今何ビット版で動作しているのか確認出来ます。
上記画像だと、「Microsoft Excel(32 ビット)」と表示されているので、32ビット版で動作している状態です。また上記画像の場合は、たまたまCPU使用率が高かったので、一番上の欄に表示されています。
Officeアプリ上から確認する方法
ホーム画面を表示
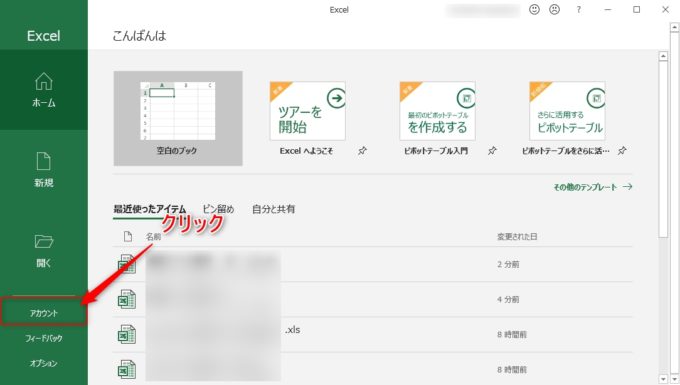
Excelを起動して最初に表示されるホーム画面の左下部にある「アカウント」をクリックして、アカウント情報を表示させます。
Excelファイルを使用して、Excelを立ち上げていた場合には、リボン上のファイルをクリックしたら上記画像のように、ホーム画面が表示されます。
アカウント情報を表示
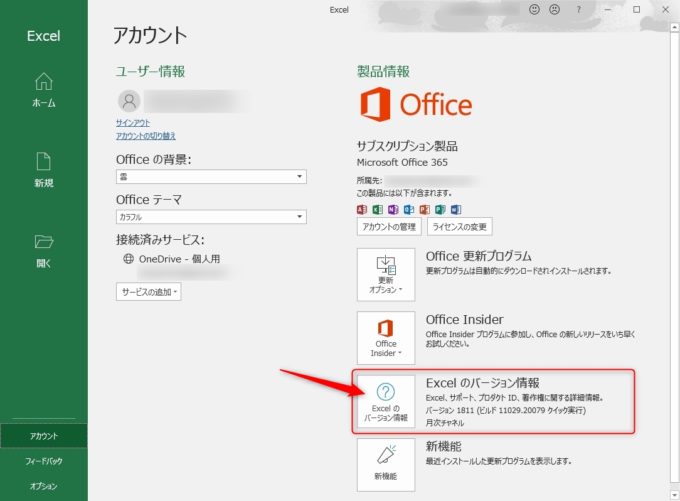
アカウント情報を表示させたら、画面内に表示されている「Excelのバージョン情報」部分をクリックして、Microsoft Excel for Office 365のバージョン情報を表示させます。
Microsoft Excel for Office 365のバージョン情報を表示
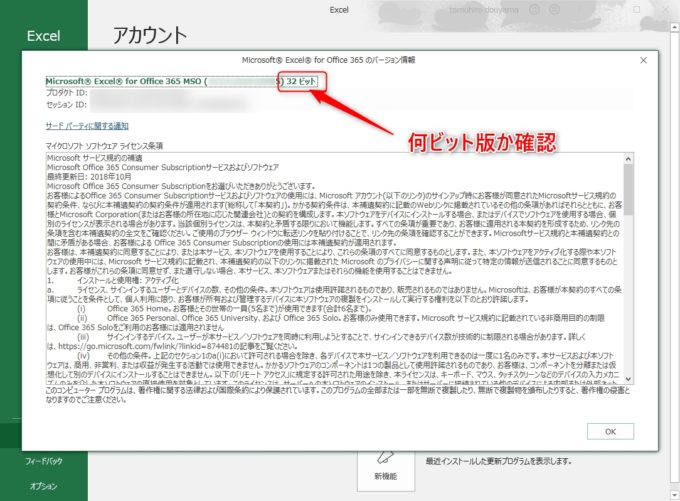
Microsoft Excel for Office 365のバージョン情報を表示させたら、最上部に表示されている部分を確認したら、何ビット版で動作しているかの確認が出来ます。
上記画像の場合だと、「Microsoft Excel for Office 365 MSO(~)32ビット」と表示されているので、32ビット版で動作している状態です。
まとめ
Microsoftのサブスクリプション製品であるMicrosoft Office 365 Soloには、32ビット版と64ビット版があり、今回、何ビット版で動作しているのかを確認する方法を紹介しました。
簡単に分かるのは、タスクマネージャーのプロセスを見て確認する方法です。Office製品を立ち上げている状態なら、アカウント情報から確認する方法があります。
もし、Windows OSが64ビット版でインストールしてあるMicrosoft Office 365 Soloが32ビット版の場合、64ビット版をインストールした方が動作が軽快になります。そこで、下記方法で64ビット版をインストールし直す事をオススメします。
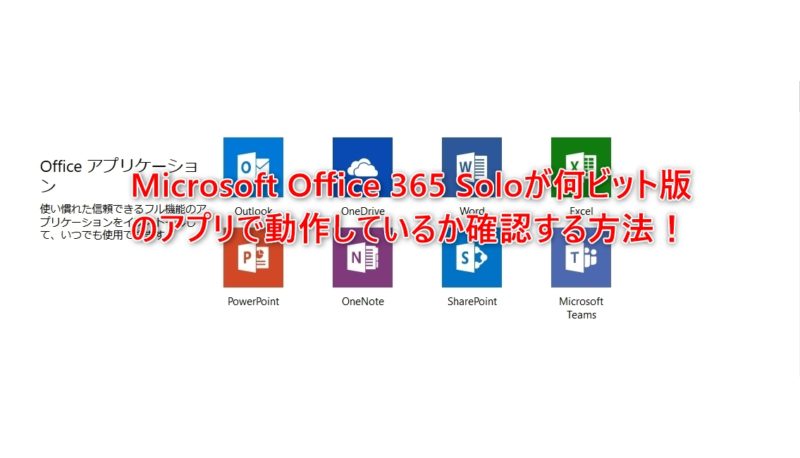





コメント